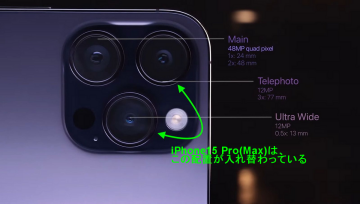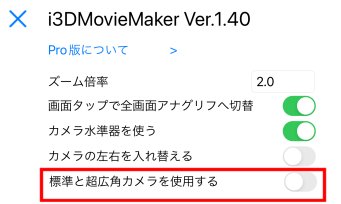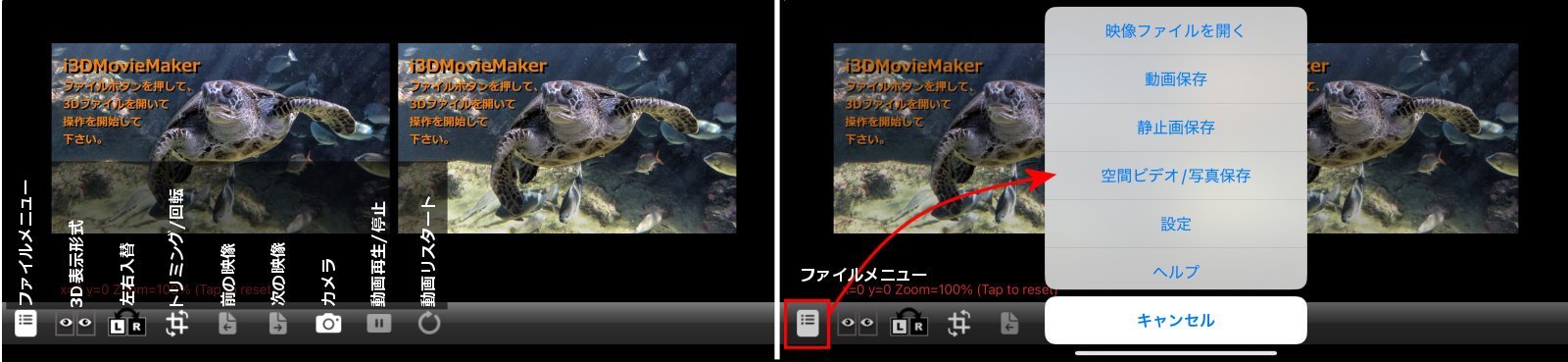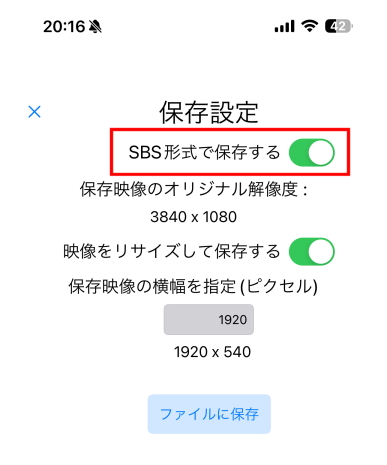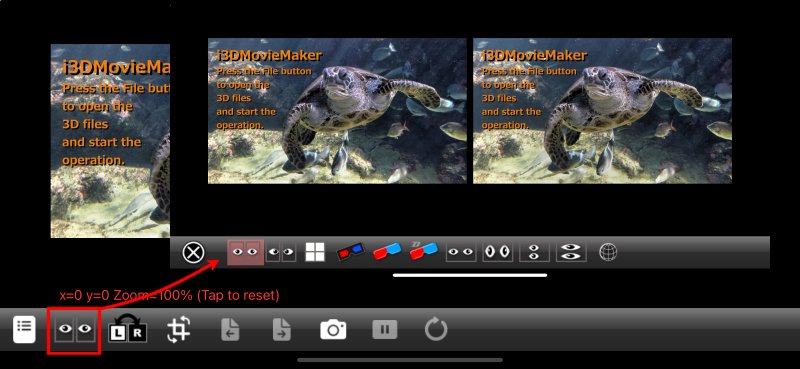エクイレクタングラー形式の全天球3DやVR180の動画や静止画も、iPhoneの動きに合わせて動く平面SBS形式で表示できますので、VRメガネやVRゴーグルで没入感のあるVR映像が楽しめます
映像の切り替えも、画面下部の操作ボタン、もしくは、スマホの画面の画像表示エリア以外の黒い部分を右もしくは、左にスワイプする事により、アルバム内の映像を切り替える事ができるようになりました。
さらに、iPhoneも、ようやくiPhone15からUSB-C端子となり、iPhone14以前のライトニング端子から出力可能な最大サイズ(1920x1080)を超える、大画面スクリーンに出力できるようになりました。ということで、現状は、iPhone15やUSB-CのiPadのみですが、XREAL Air2/VITURE One等のスマートグラスで大型スクリーン並みの迫力ある3D映像鑑賞ができるようになりました。
また、これも、iPhone15/USB-CのiPadのみの対応ですが、ポートレート写真やシネマティックビデオに埋め込まれているデプスマップを使ったLooking Glassへの多視点映像表示も可能となりました。2D映像+AI生成デプスでも同様にLooking Glassへの多視点映像表示ができます。
iPhoneで可能な3D関連機能は全てこのアプリに盛り込んだつもりです。是非ご活用下さい。
「RGB-D画像の使い方」の詳細はこちらをご覧下さい。
「全天球3D/VR180対応」の詳細はこちらをご覧下さい。
「Looking Glass対応」の詳細はこちらをご覧下さい。
「スマートグラスでの3D鑑賞」の詳細はこちらをご覧下さい。
「空間ビデオ/空間写真の読み書き」の詳細はこちらをご覧下さい。
「シネマティックビデオ/ポートレート写真の3D変換機能」の詳細はこちらをご覧下さい。
3D動画(左右別々、半幅SBS、全幅SBS、半高T/B、全高T/B、空間ビデオ、シネマティックビデオからの3D変換動画、全天球3D、VR180)、3D静止画(左右別々、SBS、T/B、空間写真、ポートレート写真からの3D変換写真、全天球3D、VR180)、2D静止画/動画(一部機種限定)から、各種ステレオ形式(左右別々、半幅SBS、全幅SBS、LR/RL、各種アナグリフ、VR表示)に変換表示できます。
左右映像の位置調整やトリミング、動画の先頭や後端のカット編集ができます。
i3DMovieCamや、本アプリのカメラ撮影機能で撮影した3D動画や、3Dカメラ、3Dムービーカメラで撮影した3D動画の編集が簡単にできるようになります。
動画の保存機能を使うには、アプリ内課金が必要ですが、それ以外の機能は無料でお使い頂けます。
注意) ズーム倍率について
設定のズーム倍率は、左右それぞれのカメラのズーム比を変えるのでなく、左右のカメラをひとつのデュアルカメラとして、ズーム比率を設定します。
例えば、標準と望遠カメラの組み合わせで、望遠が標準の2倍のカメラの場合
1〜2倍のズーム倍率を設定すると
標準レンズ:設定したズーム倍率
望遠レンズ:2倍(望遠カメラの最小値)
2倍以上に設定すると
標準も、望遠も、設定したズーム倍率になります。
これは、アプリ側の動作ではなく、iOS側の動作となります。
なので、設定のズーム比は、望遠側の最小のズーム比を入力して下さい。
カメラ撮影機能は、i3DMovieCamのサブセットです。iPhoneXS/11/12シリーズ及び、13Proシリーズ以降で使用できます。これらの機種の背面に横に並んだ2つのカメラを使って、3D動画/静止画を撮影することができます。
iPhone13/14/15は、下図のように、カメラが斜めに配置されている為、正しい3D撮影ができません。

iPhone11Pro/12Pro/13Pro/14Proは、3眼カメラのメインと望遠が横に並んでいます。
iPhone15Pro(Max)では、カメラ配置が変わり、メインと超広角が横に並ぶようになりました(自動的にメインと超広角が使用されます)