Looking Glass対応
i3DMovieMaker解説ページ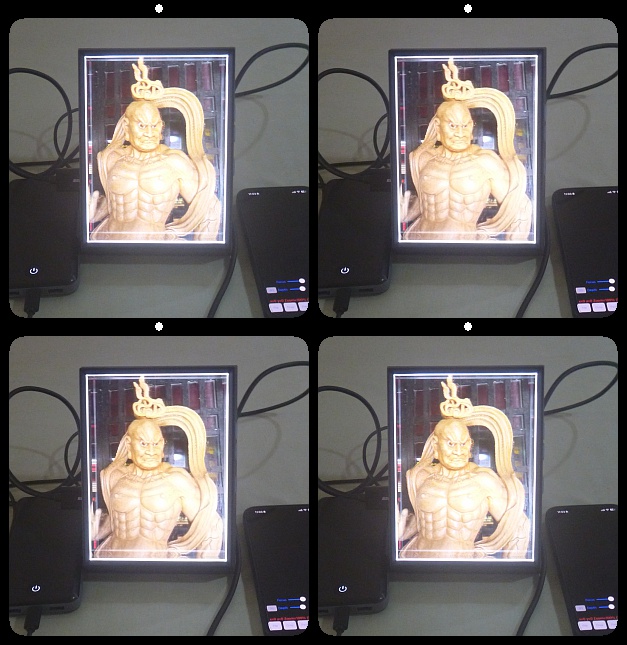
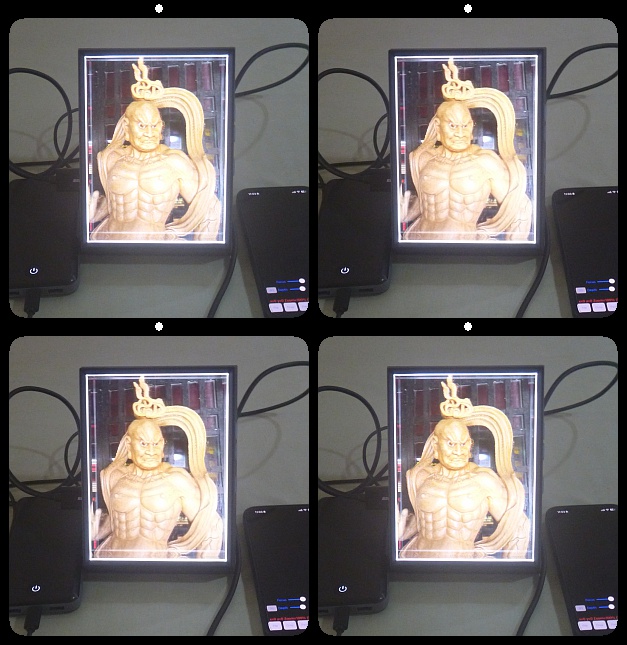
シネマティックビデオは、撮影したiPhone以外に渡すのが難しく、確認できている範囲では、シネマティック対応機種同士で、AirDropもしくは、iCloud経由で送ったケース以外は、シネマティックビデオとして認識されなくなります。また、タイムクロップ等の編集を行っても、デプスを抽出できなくなります。
そこで、シネマティックビデオをRGB-D形式で、保存しておけば、編集も可能となり、また、シネマティック対応機種でなくとも、3D変換や、USB-CのiPadでも、Looking Glassに立体表示が可能となります。詳しくは、こちらのページをご覧ください。
また、ライトニング端子の機種でも、使用したい、Looking GlassのJSONファイルを読み込めば、そのLooking Glass用の動画/静止画を作成し、保存することができますので、Looking
Glass Portraitのスタンドアローンモードで使用したり、PCから表示することができます。
直ぐに試したい方は、こちらのページからRGB-Dのサンプル動画をダウンロードしてお楽しみ下さい。
| Looking Glassと本アプリの使い方 |
| 1.Looking Glassを使用する為には、使用するLooking Glassのキャリブレーション値を入力する必要があります。 Looking Glass Portraitの場合は、PCに接続すると、Looking Glass Portraitのドライブにアクセスできる。その中に、「visual.json」というファイルがあり、 その中に、キャリブレーション値が格納されています。 それ以外の機種の場合、Lookig Glassを接続したPCにLooking Glass Bridgeをインストールした後で、このページを開き、「Save calibration from Bridge」ボタン を押して、校正値を取得し「ローカルストレージの内容をJSONファイルとしてダウンロード」ボタンを押すと、「visual.json」というファイルがダウンロードされます。 この「visual.json」ファイルをiCloudもしくは、iPhoneのローカルストレージに格納し、以下の方法でアプリに読み込ませます。 |
| 2.File⇒設定⇒「JSON」ボタンを押し、予め格納した「visual.json」ファイルを開くと、ファイルから必要なキャブレーション値が取り込まれる(下図) もちろん、それぞれの値を手入力しても、OKです。 キャブレーション値の入力が終わったら、「Looking Glassを使用する」をONにする。 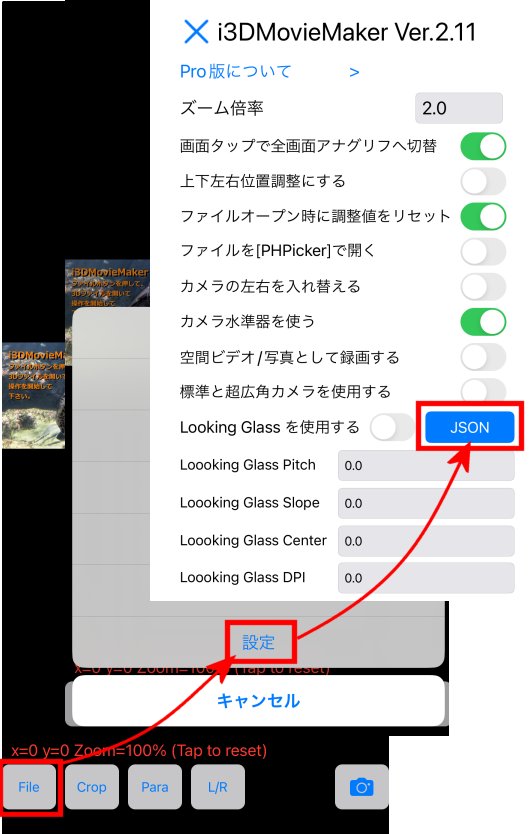 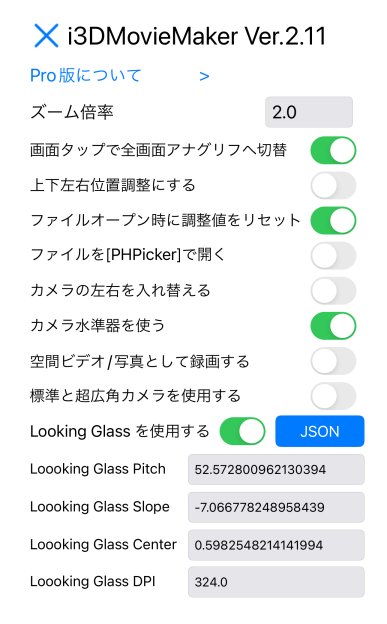 |
| 3.iPhone(iPad)とLooking Glassを USB-CとHDMIの変換アダプター等で接続し、iPhone(iPad)の画面がLooking
Glassにクローン表示される事を確認する。 表示するまで多少時間がかかりますが、これが、表示されない限り、本機能は使えません。接続の問題やアダプターの対応解像度等を確認して下さい。 |
| 4.ポートレート写真は、「Portrait」アルバム、シネマティックビデオは、「Cinematic」アルバムにありますので、適当なファイルを開くと、 初期表示モード(Para)では、左側に2D映像、右側にデプスマップが表示されます。Looking Glassにもスマホの画面が、クローン表示されます。 画像下のスライダーで輝度調整できます。 ポートレート写真の場合は、自動で輝度調整するので、スライダーをさわる必要はありません。 シネマティックビデオも、最初のフレームで最適値に設定されるので、スライダーによる輝度調整は、ほとんど不要だと思いますが、 シーンによって黒つぶれ等が発生する場合は必要に応じて調整して下さい。 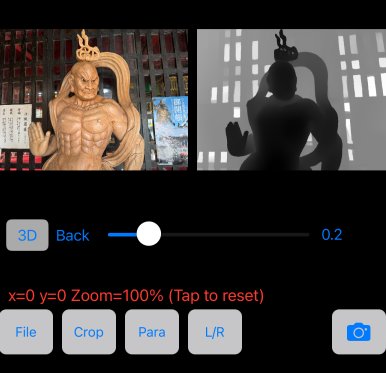 |
| 5.「3D」ボタンを押すと、Looking Glassに立体映像が表示されます。 スマホ側には、「Focus」「Depth」2つのスライダーが表示されます。 「Focus」スライダーで、立体のフォーカス位置を調整します。値が大きくなるほど、手前に飛び出してきますが、ボケが大きくなります。 「Depth」スライダーで、立体の奥行き感を調整します。値を大きくするほど、立体感は大きくなりますが、歪みも大きくなります。 お好みで調整して下さい。 スマホの画面を右もしくは、左にスワイプする事により、アルバム内の映像を切り替える事ができます。 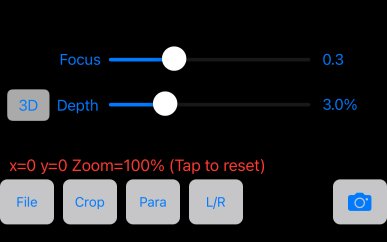 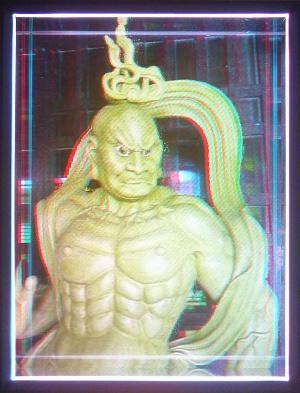 |
| 6.Youtubeビデオ |