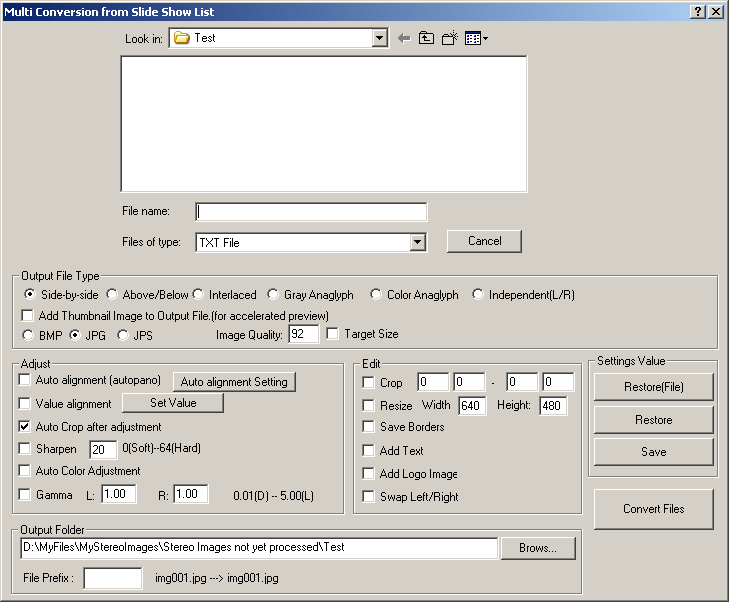
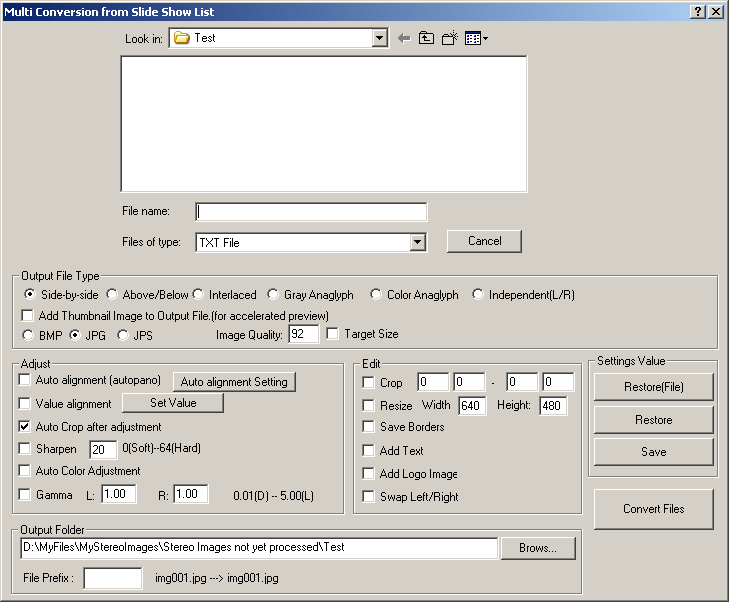
'Multi Conversion from Slide Show List' allows you to batch-convert all the files in a 'Slide Show List' to another format, compressed or uncompressed,resized, with altered contrast (gamma 0.01 to 5.00), rotated, repositioned horizontally and/or vertically, swapped Left-for-Right and sharpened or softened.
The horizontal and vertical repositioning applies to the entire stereo image and not to the individual Left/Right components.
It is assumed that images in the 'Slide Show List' have already been aligned vertically and horizontally.
Although some of these operations may be applied separately to the Left and Right images, they will be applied to ALL such images in the list.
A thumbnail image may be added to the output JPEG-format files (JPG,JPS) but if that is the only batch-operation that you wish to do,
see 'Open Image file list' for an alternative method.
The supported output-file-types are BMP, JPG, JPS and DAS and supported stereo formats are Side-by-side, Above/Below, Interlaced, Gray Anaglyph, Color Anaglyph and Independent Left/Right image pairs.
For compressed files, image quality can be chosen from '1' to '99' with the default value set at '70'.
The images in the slideshow list may be automatically corrected and mounted to the window.
Check 'Auto alignment (autopano)' and see 'Batch Auto Alignment of Stereo Pairs using Autopano or Autopano-sift' for further details.
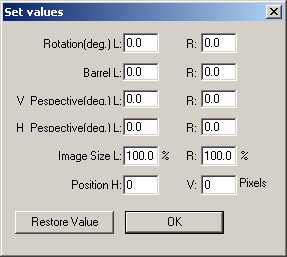
Rather than letting SPM calculate the alignment values, you may enter your own predetermined values.
In the correction process, Autopano or Autopano-SIFT will not be required or used.
Manually enter values in the 'Value alignment' dialog-box shown above, or click 'Restore' to load from an individual image's alignment-values file, and then click 'Ok'.
If you now click 'Save' (on the right, under 'Settings Value'), all of those values will be saved, with the rest of the main dialog-box choices, in the MCV file.
In other words, you can apply the alignment values for a particular image to an entire batch of images, time and again.
By default, all images are cropped to eliminate 'blank' space caused by operations such as rotation.
The status of 'Auto Crop after adjustment' here reflects the setting in Preferences.
You may of course disable it for Multi Conversion if you wish.
Any changes made to Angle (image rotation),Size,Position or Gamma may be undone by clicking 'Restore Value' .
The parameters for correcting the barrel-distortion of zoom lenses at a particular setting, may be determined
using the procedure described here.
If Anaglyphs are converted to other formats they are displayed as gray-scale.
If you are saving gray or color anaglyphs, a checkbox to enable 'No Compression ghosting' will be displayed.
All anaglyph types are supported, the output file will be in the anaglyph mode that you have currently selected.
Using the same 'Slide Show List', many different stereo formats and file-types may be quickly produced.
You may add user-defined text (such as a copyright notice) by checking the 'Add Text' box.
You may add a custom logo directly on the image or a colored zone by checking the 'Add Logo' box.
The values used for Text and Logo will those set in the last use of the Add Text and Add Logo functions.
Check 'Save Borders' if you want the currently-defined tri-color borders to be added to the Saved images.
Browse to an existing folder or enter the name of a new folder.
If desired, folders may have encryption and/or indexing enabled.
All of the dialog-box settings may be saved as a MCV file by clicking 'Save'.
In future, simply click 'Restore (File)' to set those values as the current defaults.