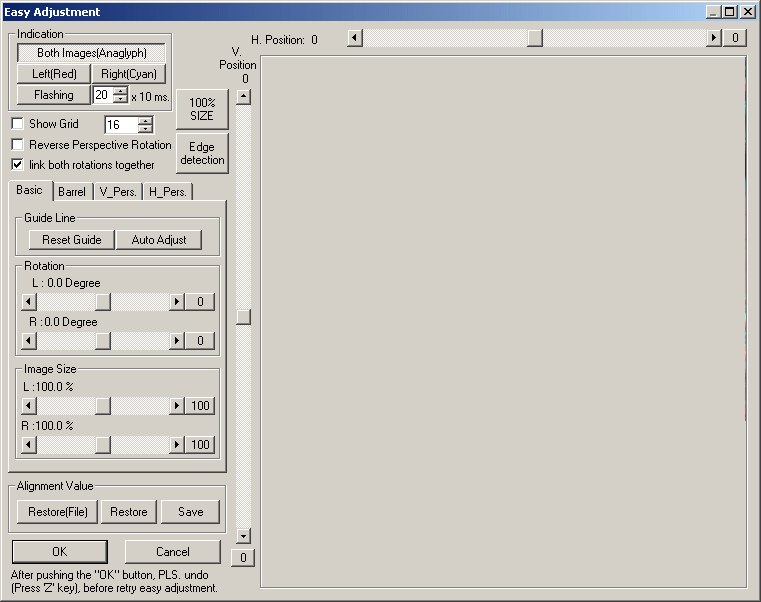
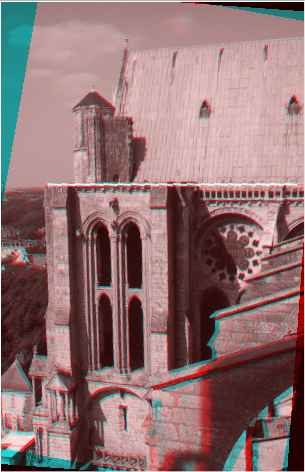
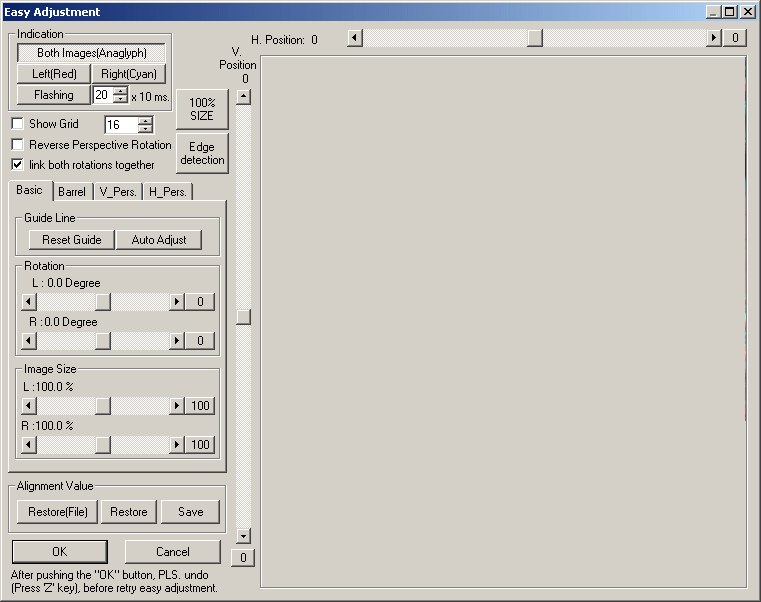
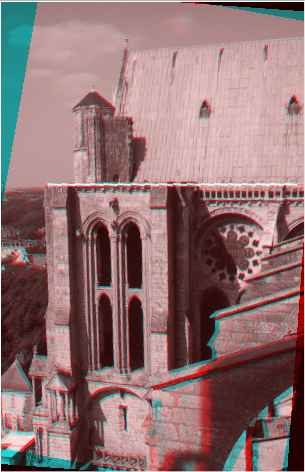
The window on the right of the dialog-box presents the user with a monochrome anaglyph of the images together with horizontal and vertical slidebars for coarse and fine adjustment of stereo-disparity and reduction of any vertical-alignment errors.
On the left are the main controls for how the images are displayed, adjusted and the adjustments saved.

When you are not in 100% mode, you may alter the horizontal and vertical separations by dragging the mouse with left-click.
The edge-detection option can also aid alignment.
If this option is chosen, the image is displayed with just its outlines displayed which can make alignment far easier.
While applying the filter to the images, the conversion progress is displayed as a percentage on the left of the screen top-line.
The value that the filter uses to detect edges is initially set to '16' but may be changed by the user over the range 0 (black) to 255 (white) to suit a particular image.
See 'Edge Detection' .
The 'Show Grid' checkbox can be used to toggle the display of an overlay grid that can be useful when correcting vertical disparity or possibly for setting the stereo-depth of a selected part of the subject.
The numeric Up/Down CheckBox to the right of 'Show Grid' allows the user to define the number of grid-lines.
When the sliders are moved to the right, the appropriate perspective-rotations rotate the top or right of image towards you.
Checking 'Reverse Perspective Rotation' rotates the bottom or left towards you when the sliders are moved to the right.
The various image-rotation options, discussed in the next section, may have their rotations linked by checking 'link both rotations together'.
The 'Link Rotations' status will be saved when you exit EasyAdjustment.
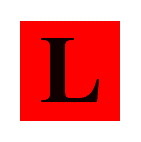
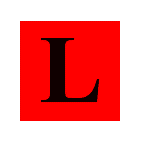
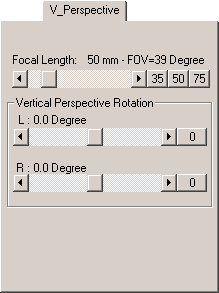
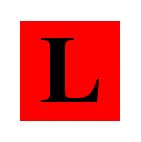
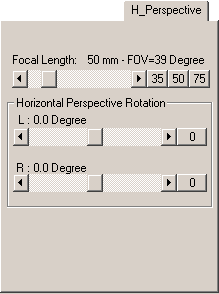
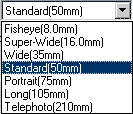
If images are made with a stereo camera or with a pair of cameras with their viewing axes parallel, the image planes (film or CCD)
for left and right views will have identical orientations to the subject and an object at a given distance will have the same magnification in both views.
If the cameras are toed-in, the subject rotated in a single-camera setup or certain stereo attachments are used, the two image planes are not identically orientated to the subject .
On the left side of the left image, the subject is nearer and therefore its image is larger than on the left side of the right image.
In a similar way, the image on the right side of the right view is larger than the right side of the left view.
As the errors are in the opposite sense on each side, they are further compounded.
This is called 'Keystone distortion' and produces vertical disparity errors that are uncomfortable or impossible to view.
Although SPM's perspective rotations are symmetrical, the 'V_Perspective' option is useful for reducing or correcting errors due to keystone distortion.
The image below illustrates keystone distortion, conveniently about the vertical axis only, exaggerated for clarity .
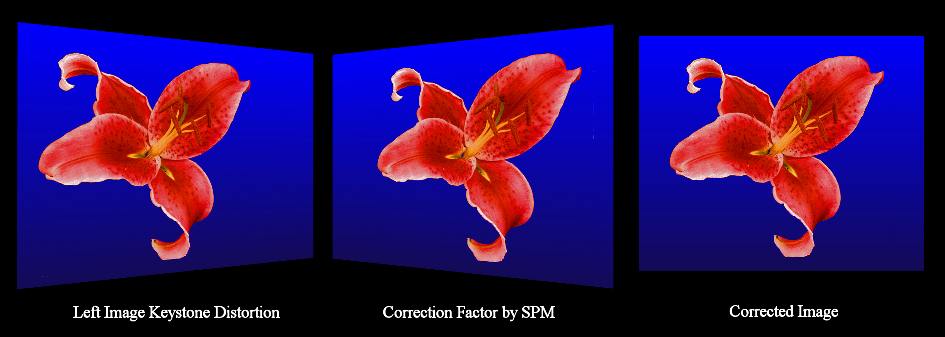
We can attempt to correct or reduce keystone distortion by applying a perspective rotation in the 'opposite' direction to that in the image.
Some skill and practice may be required when trying to correct keystone distortion.
Initially, with the slidebars linked, perspective-rotate until both images are the same height.
Apply horizontal and vertical displacements to temporarily superimpose the images to make this easier to detect.
Then check corresponding points at the bottom of the image and try to align by applying an ordinary (screen plane) rotation to one of the images.
Clicking '100%' will toggle a lifesize view of the images to enable more precise alignment.
Alternatively, double-click with the mouse left-button anywhere on the window (not just on the image) to toggle the '100%' mode.
You may then use mouse-drag to move around the image.
When you are not in 100% mode, you may alter the horizontal and vertical separations by dragging the mouse with left-click.
When altering the horizontal separation in order to set the 'stereo window' position, place the
mouse-cursor just to one side of what you think is the most forward part of the scene.
The cursor is positioned at the screen surface and you brain can detect quite accurately whether the chosen point is in front of or behind the cursor.
Use the left/right arrows of the horizontal scroll-bar to make fine adjustments to the stereo window.
If neccessary, you may reset the horizontal or vertical alignments by clicking '0' at the right and bottom of the sliders.
NOTE, there are three modes for mouse drag:-
100% SIZE : image scroll
Both Images : x-y adjustment
Left or Right : draw line for auto adjust
If all reference points seem to be at a similar angle to each other, try an ordinary, linked rotation of both images.
Finally, view the anaglyph display with your glasses and adjust the horizontal displacement to 'push' the scene to the desired depth.
Click 'OK' and your original images will then be keystone-corrected.
Put on your red/cyan glasses to view these images :-
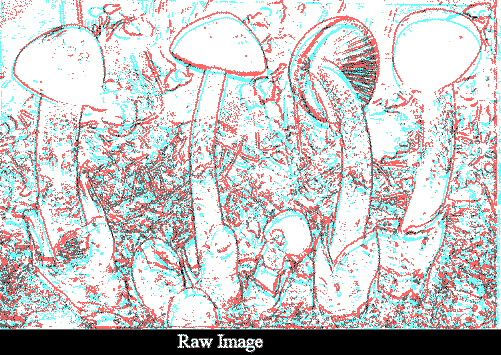
This is the image-pair before any adjustments have been made. There is vertical misalignment.
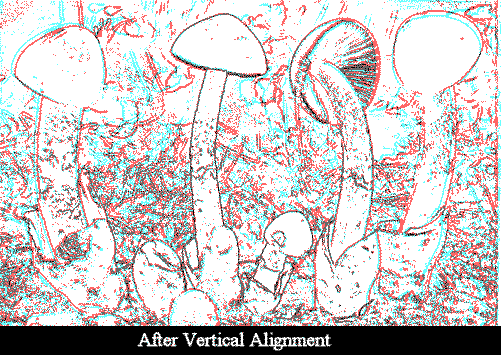
Vertical disparity reduced by using vertical slider or dragging with mouse (not in 100% mode).
You can see that the image-height is different for each image on the left and right due to toeing-in the camera.
The left image is bigger on the left (cyan) view and the right image is bigger on the right (red) view.
(cyan and red have not swapped-over, see Edge Detection at bottom of the page.
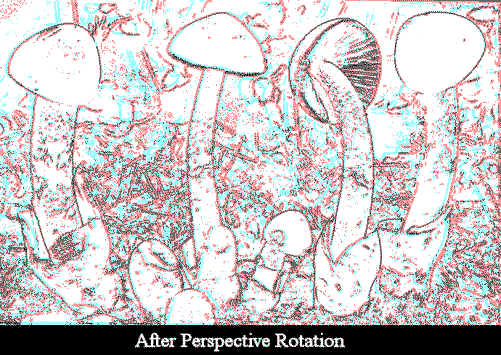
Using perspective-rotation around the vertical axis [V_Perspective], the image heights are equalised.
Some objects 'violate' the window, that is they are in front of the screen.
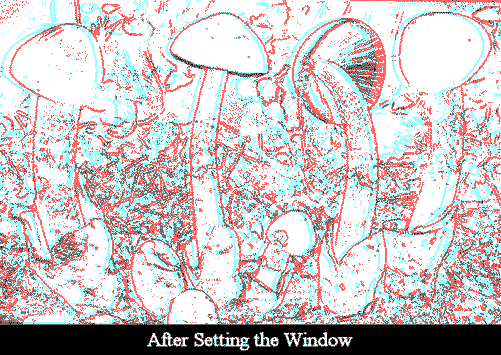
Finally, the horizontal slider or dragging with the mouse (not in 100% mode) is used to set the window position.
In this example the nearest object is just behind the window.
After clicking 'OK' the source images will be corrected.
Of course, by suitable technique and choice of equipment, it is better to avoid keystone distortion in the first place !
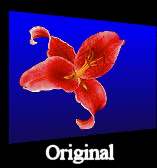
To correct image-rotation errors, the user may use the mouse to draw horizontal or vertical guide-lines on the individual left and right images.
With both images displayed, double-click on them or click '100%' and mouse-drag until the start of the chosen image-feature on the left image is at the left of the screen.
Select 'Left Image(red)' and move the cursor to the start of a feature
that is assumed to be horizontal or vertical.
With the left-button depressed, drag a line along the feature as possible and release
the button.
In both cases, you may redraw the line in a new position, the old one being automatically deleted.
To delete the current line, click 'Reset Guide' .
For large images, you may not be able to mark the entire feature because the image does not scroll.
This should not affect the final result.
Display both images and drag the start of the right-image feature to the left of the screen.
Select 'Right Image(cyan) and repeat the procedure. Finally, select 'Both
Images(Anaglyph)' and click 'Auto Adjust'.
SPM will then rotate the images so that lines drawn at an angle of 45 degrees
or more are made vertical, otherwise they are made horizontal.
The user must decide if there are any such suitable features in the image.
If not, rotate and resize manually.
 |
 |
 |
| Draw a line with mouse drag in left image | Draw a line with mouse drag in right image | Push 'Both images(Anaglyph)' button |
... ...
.....Draw
Push 'Auto Adjust' button
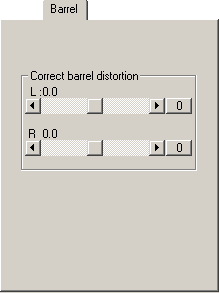

Even more accurate is to display the image at 100% and enable the grid overlay.
When viewed with your 'anaglyph glasses' you can easily detect change in stereo-depth when disparity alters by a single pixel.
Once the nearest part is in front of the screen, that is no longer possible.
 ...
...
Within the limitation of small image-size and JPG compression (to reduce download file-size), the above images show the effect of just a two-pixel disparity change.
The right image is further behind the screen.
If you prefer a more automatic way to set the window, you can use 'Alignment Mode'.