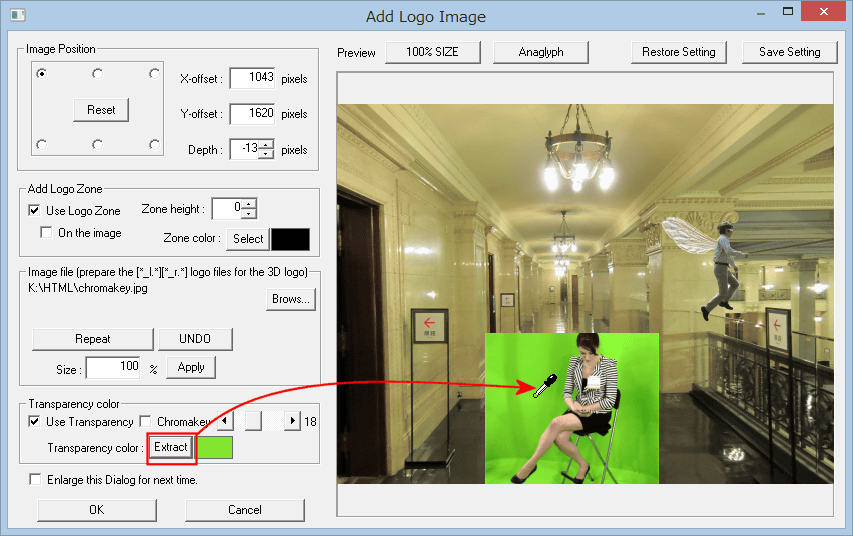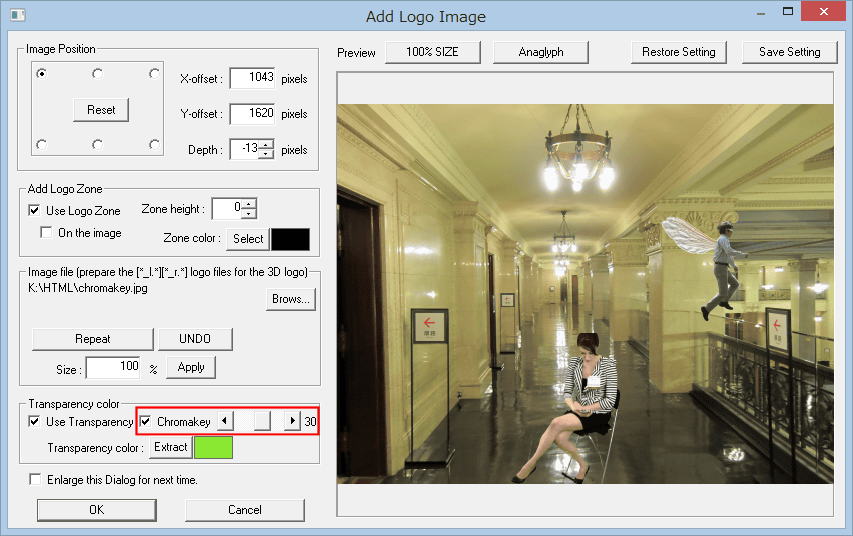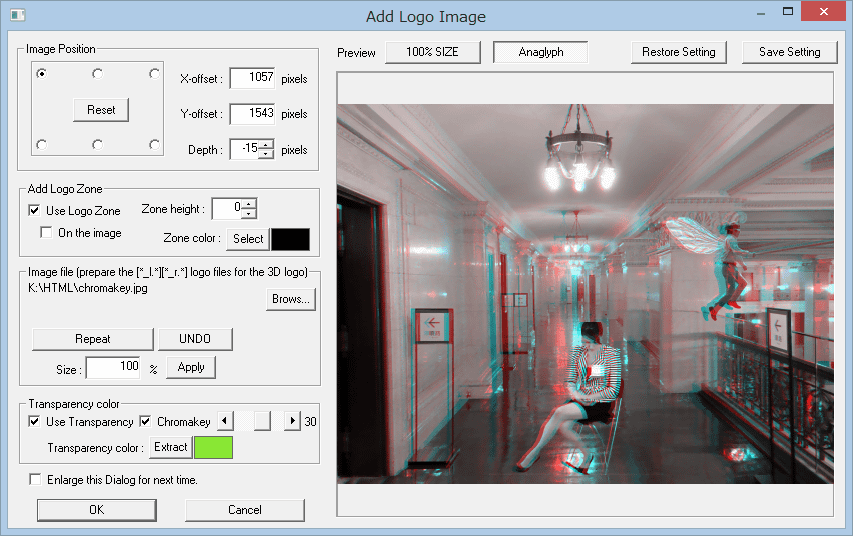As shown in the figure below, you can now overlay not only a logo copyright information image , but also superimpose multiple images that have an alpha transparency layer (such as GIF/PNG),images with a uniform single-colour background and chroma key images (prepared with other software).
You can change the size of the overlayed image.
In addition, you can also save / restore the overlay file.
The three-dimensional impression can be checked in real-time while viewing the anaglyph display.

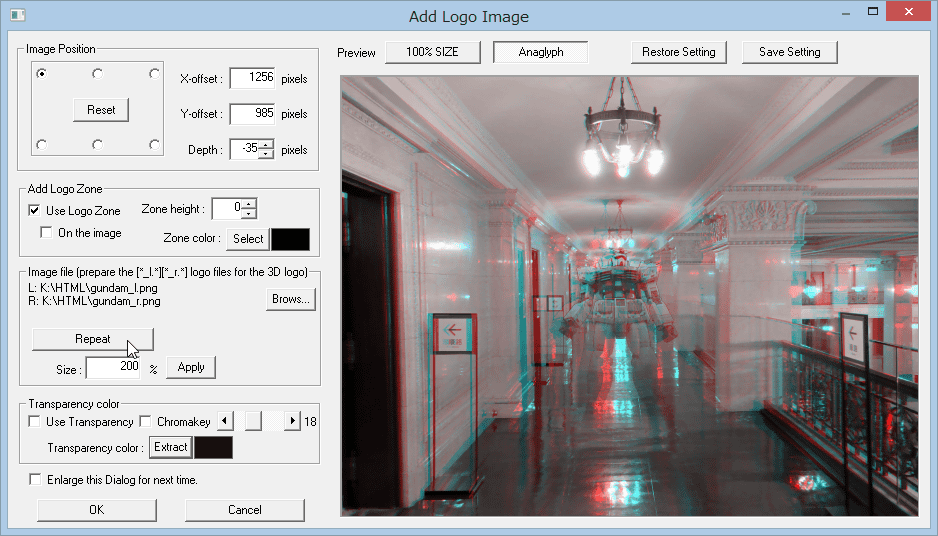
Option
Image Position
Use 'Image Position' radio buttons to initially position the image and then change the X-offset , Y-offset and depth.
The offset of the logo image can also be changed by dragging the mouse on the image.
Add Logo Zone
The zone can also be appended to the outside of the image.
The preview image in the window may be toggled between 100% image-size or fitted to the window.
If you check the option 'Enlarge this Dialog for next time'the dialog will be displayed fullscreen next time it is used.
Transparency color
If you choose to use a transparent logo, select 'Extract' and then the
Color-Picker tool may be placed on the logo color that you wish to make
transparent.
In addition, you can use chroma key (Green background) feature.
Image file
If the logo name ends with '_l', SPM will look for a matching image whose name ends in '_r', and vice-versa.
This allows you to add stereo logos to the image.
The logo image you select will be overlaid on the main left image, so it should be the left logo for parallel main images and the right logo for cross-eyed main images.
Repeat
When you want to use the multiple overlay images, push this button, then
select image and set the options.
Size
You can change the size(10% - 500%) of the overlay image. Push the 'Apply' button for changing image size in the preview image.
When editing is finished, press 'OK' to create the overlay image.
All of your Logo settings may be retained as the default settings by clicking
'Save Setting' and recalled at any time by clicking 'Restore Setting'.
If you choose Save in 'file', you can save all Logo image setting in the
destination file.
If you choose Save in 'Registry', you can save the current Logo setting
in the Window's registry.
Sample overlay iamges (logo_sample_01.zip)
With the first image, specify the size and then using the real-time three-dimensional
anaglyph display mode, place it at the desired position.
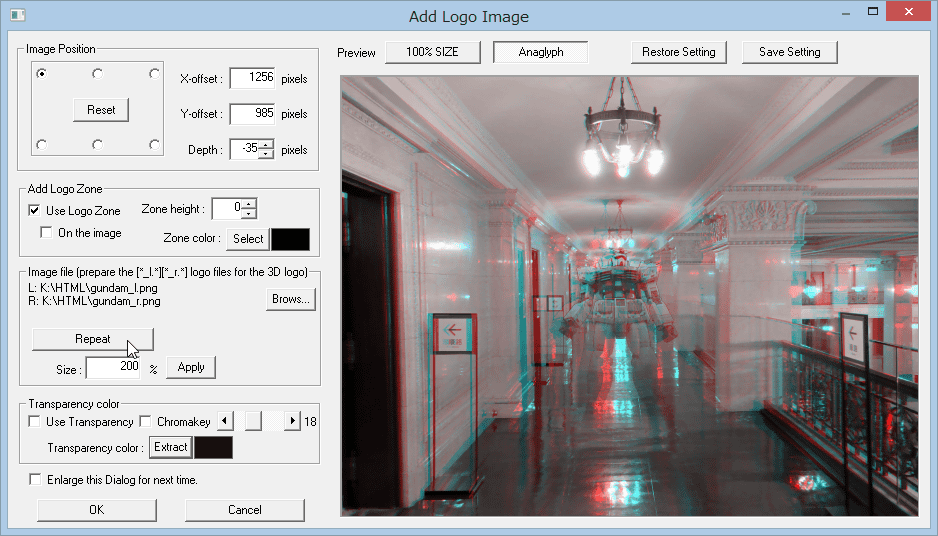
Press the 'Repeat' button, call the next image and position and size
in the same way.
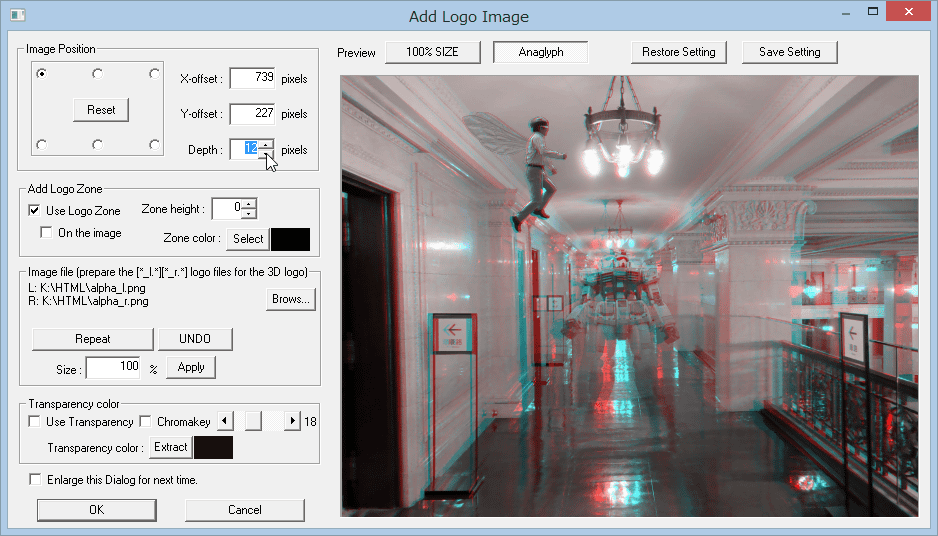
Repeat
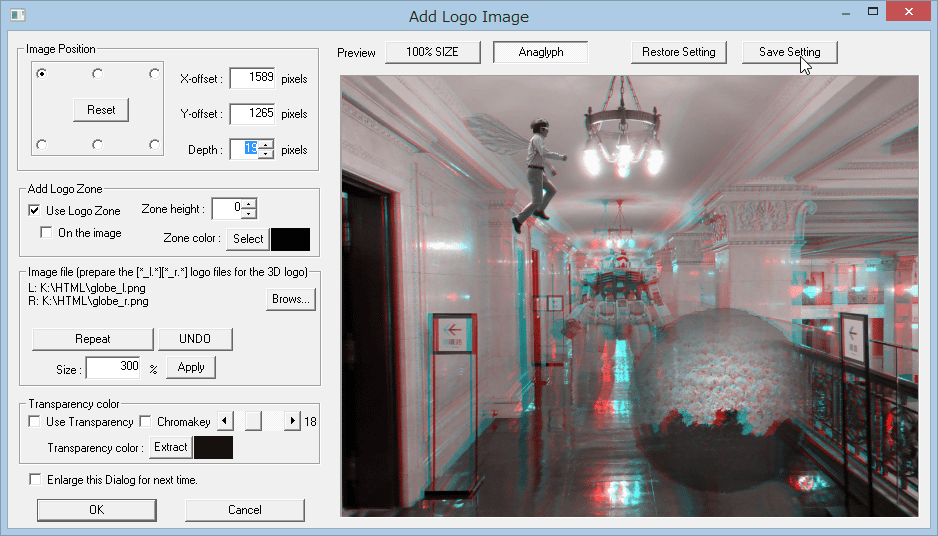
Save setting if you need it.
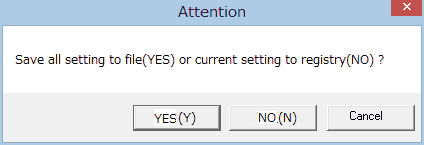
If you choose to use a transparent logo, select 'Extract' and then the
Color-Picker tool may be placed on the logo color that you wish to make
transparent.
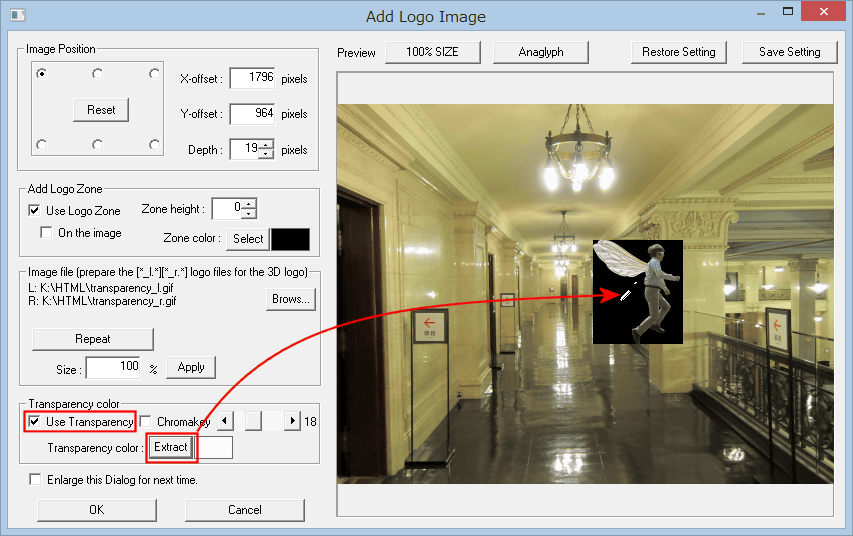
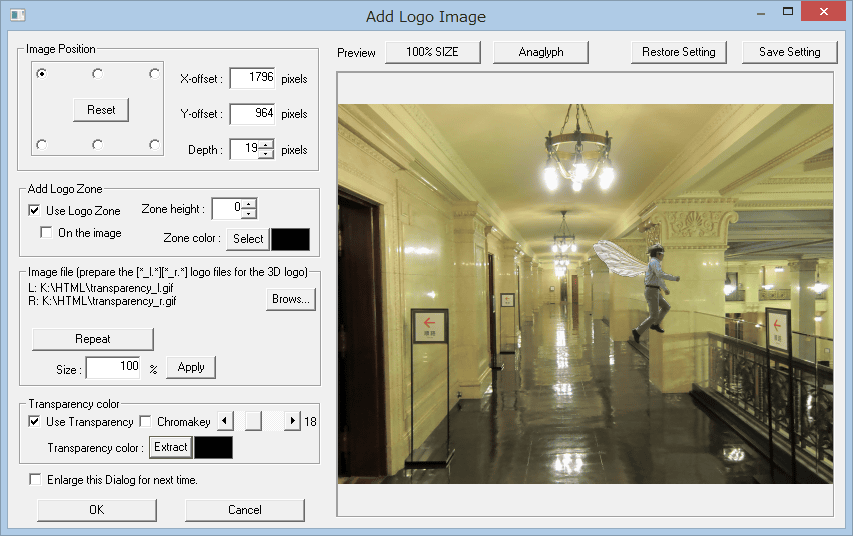
you can use chroma key (Green back) feature.