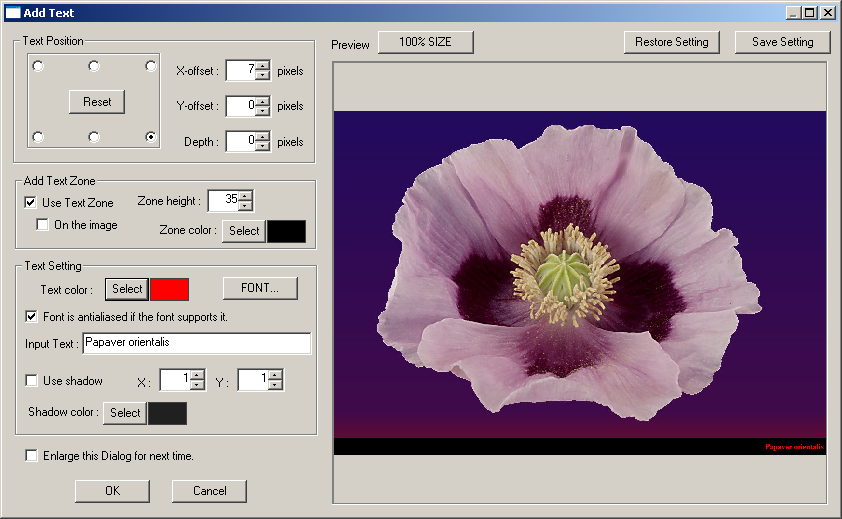
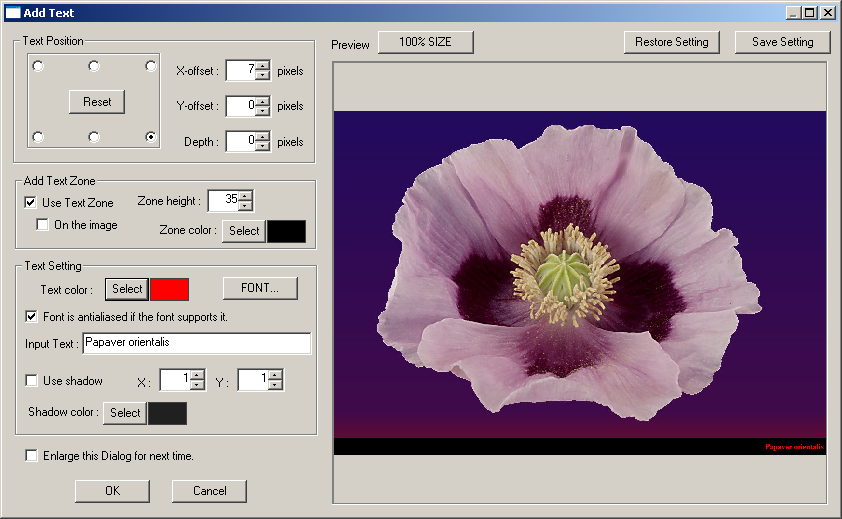
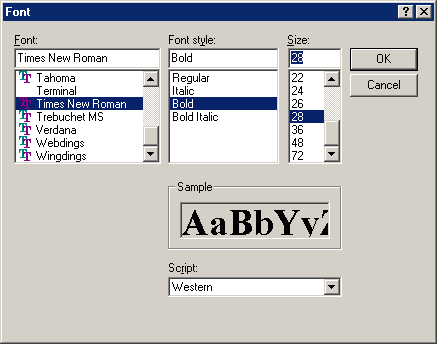
This option allows the user to add text-strings to the image offset from any of four fixed locations.
its position may be specified manually or you may drag it to the desired location.
You may add text as many times as you wish.
The most-recent text may be automatically applied to a batch of images.
Typically, it may be used for adding © Copyright information.
The text may be positioned Top Left and Right and Bottom Left and Right.
For Top and Bottom Left, the X-Offset is the distance in pixels from the reference-position to the start of the text.
For Top and Bottom Right, the X-Offset is the distance in pixels from the reference-position to the end of the text.
For Top Left and Right, the Y-Offset is the distance downwards in pixels from the reference-position to the start of the text.
For Bottom Left and Right, the Y-Offset is the distance upwards in pixels from the reference-position to the start of the text.
The position of the text is normally at the plane of the screen and 'Depth' is set to zero pixels.
A positive depth-value places the logo in front of the screen and a negative value behind it.
Note however, that in most cases placing the logo below screen-depth will cause visual 'conflict' .
You can choose from the System font or any installed TruType font and specify whether strikeout or underline is to be applied,
whether its style is to be regular, italic, bold or bold-italic and its size in points.
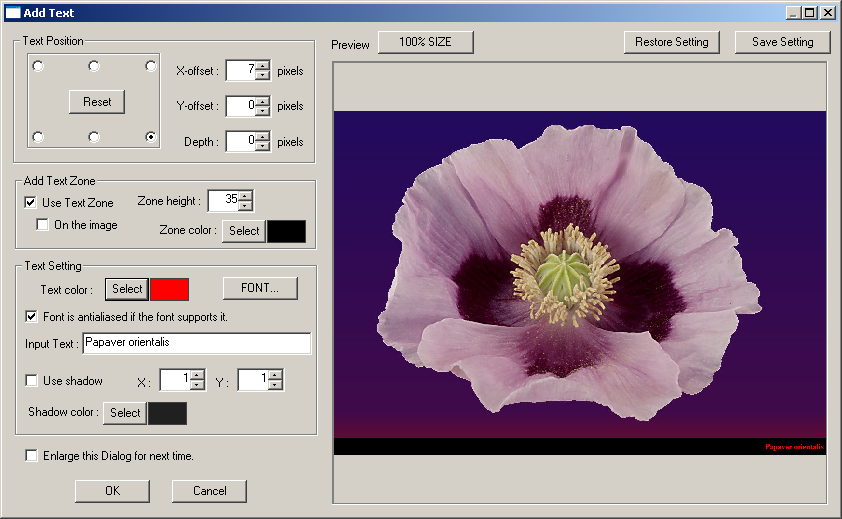
In addition the font color may be chosen from one of 48 predefined colors or you may define 16 custom colors.
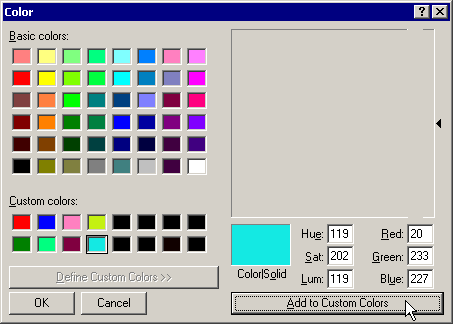
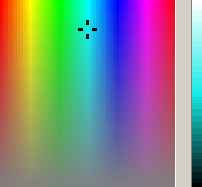
To make text more visible against a similarly-colored background, you may also apply a colored drop-shadow.
Again, it can be one of the predefined colors or the same 16 custom colors.
The shadow offset, horizontally and vertically, in pixels may be specified.
Positive 'X' places shadow to right of text, negative 'X' places shadow to left.
Positive 'Y' places shadow below text, negative 'Y' places shadow above text.
If a particular font supports anti-aliasing, you may enable this with the checkbox.
Text will only be anti-aliased if certain conditions are met.
To quote Microsoft :-
"Windows NT 4.0 and later: Font is always antialiased if the font
supports it and the size of the font is not too small or too large.
Windows 95 Plus!, Windows 98/Me: The display must be greater than 8-bit
color, it must be a single plane device,
it cannot be a palette display,
and it cannot be in a multiple display monitor setup."
Only Add Text AFTER you have aligned your images !
Instead of being overlaid directly onto the image, the text may be displayed on a banner (or 'text zone') whose color and height are user-defined.
A live preview of the text and banner (overlaid on part of the image) is displayed to make the selection of their parameters easier.
The zone can also be appended to the outside of the image.
The preview image in the window may be toggled between 100% image-size or fitted to the window.
If you check the option 'Enlarge this Dialog for next time'the dialog will be displayed fullscreen next time it is used.
All of your current Text settings may be retained as default settings by clicking 'Save Setting' and recalled at any time by clicking 'Restore Setting'.
This is useful for often-used text such as a © Copyright notice.