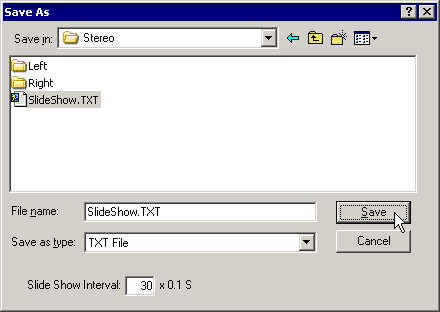
Experience will determine your preferred working method for aligning and converting large numbers of images to a desired stereoformat.
A suggested method is described so that you are at least aware of SPM's features that can help reduce the workload.
If many of your images require individual corrections of errors (horizontal, vertical, rotational) or processing such as sharpening, contrast, color-correction, etc., then you should check your equipment and review your technique.
In a small number of circumstances these individual operations may be unavoidable but the goal is to rapidly process large numbers of stereo images with minimal effort.
The following may be helpful :-
Embedding image-orientation tags
Using SPM with Twinned Cameras.
Running two instances of 'Open Image file list'
Renaming the raw images.
A common requirement is to give the images from digital cameras a more meaningful name.
Using SPM's 'Full Rename' feature, all the images in a folder may be given an entirely new name and number or the original number may be retained.
If twinned cameras are used for the source images, the images may remain in their individual folders for subsequent processing or browsing.
There is no need to merge them into a single folder.
Image Alignment
Load the first image of the batch and choose Stereo/ Color Anaglyph/ Color as the display format.
Regardless of the final viewing method, red/cyan anaglyph format is particularly useful for detecting and correcting vertical alignment errors.
Use the Up/Down arrow keys to correct any error (easier to see without the glasses).
The size of the pixel-step may be set in 'Edit/Preferences' and the default-value is four pixels.
Depress the 'Shift' key while using the arrow-keys, to move by a single pixel.
With the glasses on, use the Left/Right arrow keys to set the position of the stereo window.
Again, you may use the 'Shift' key for single-pixel precision.
If you postion the cursor over the nearest object in the image, or slightly to one side of it, you can accurately 'push' it into the screen.
When satisfied with the alignment and window position, press 'M' to create a 'Slide Show List' for the images being aligned.
You will be asked to provide a name for this new file.
For later playback of the aligned images, specify an interval between images in units of 0.1 seconds.
The alignment information for the first image will be written to the 'Slide Show List'.
A message confirming that information was written is (very) briefly displayed in the title-bar.
The next image will then be displayed. Proceed through the whole batch in this way, remembering to save the alignments for each image.
To create a different 'Slide Show List', press 'Ctrl M' (instead of 'M').
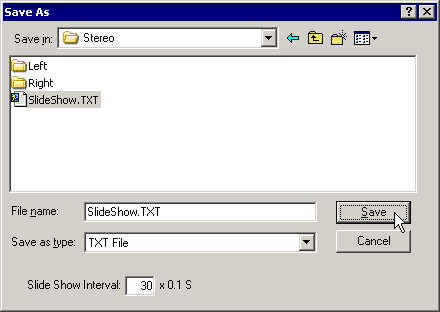
The 'Slide Show List' file only records the horizontal and vertical alignments.
Other operations such as cropping, rotation, resizing, sharpening,etc are not recorded but may be applied on a whole-folder basis during subsequent batch-processing using the Multiconversion from Slide Show List option.
Preview-and-Edit aligned Images
To quickly check the stereo window and alignments of the processed images, select 'File/ Slide Show List/ Open Slide Show List' and open the appropriate 'Slide Show List' file.
Choose the required stereo viewing method and uncheck 'Auto start Slide Show' if you wish to manually browse through the folder.
In manual mode, you may make further adjustments to the image alignments and window position, pressing 'Y' to update the information in the 'Slide Show List'.
To remove an image from the file, press 'Ctrl D'.
You make inspect and edit the contents of the 'Slide Show List' file by selecting 'File/ Slide Show List/ Make Edit Slide Show List'.
Browse to the required folder and List File and then click 'Manual Edit'.
The text file contents will be displayed.
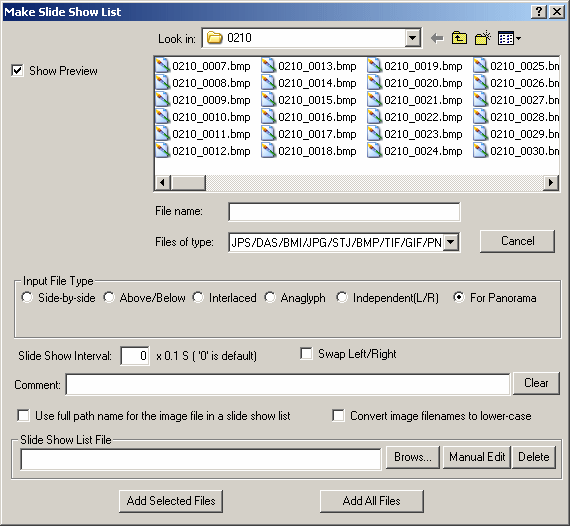

Batch Processing Slide Show List
The Multiconversion from Slide Show List procedure can now be used with the list produced to quickly generate image files in various stereo-formats and file-types.
You may also, quickly and easily, add a custom,stereo-text of your choice (such as a © Copyright notice) to all the images that are being converted.