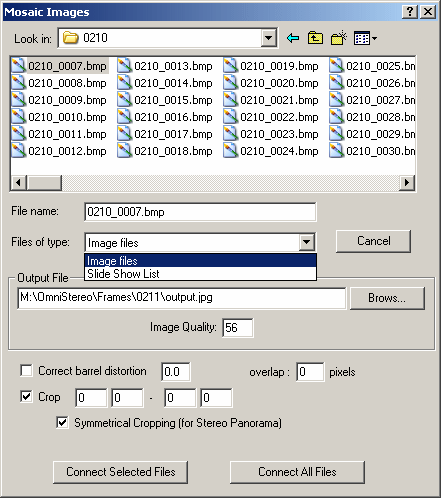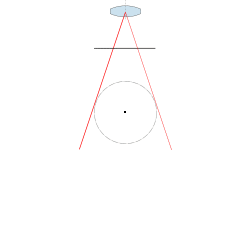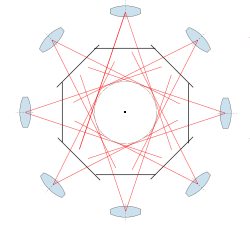Mosaic Images
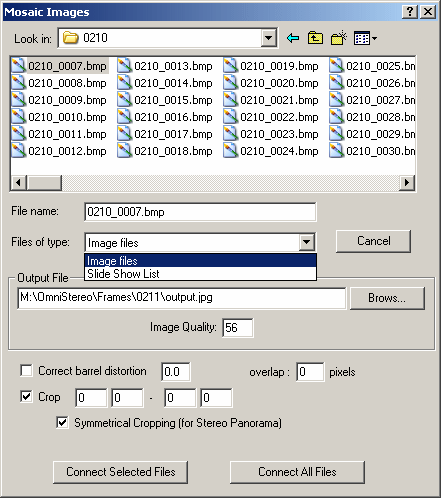
This function allows you to join a number of images into a single-row mosaic or pair of mosaics.
One use is for joining image-strips produced by a pair of rotating 'virtual cameras' with 3D Modelling software such as Bryce and PovRay.
This allows you to produce stereo, 360 degree panoramas that can be viewed in continuous rotation with SPM.
For the first time, such panoramas may be viewed page-flipped without requiring Win2000/XP and expensive, quad-buffered OpenGL graphics cards (such as Quadro).

(The above image courtesy of Steve Boddy © )
The images are required to be sequentially numbered, the sequence running from the left strip to the right strip.
There should be zero overlap in the source images.
You may join All or Selected files and specify the destination name and folder.
Stereo Panoramas using a single Rotating Camera
(Commercial use of this method may be restricted by patents)
Another use for 'Mosaic Images' is to create stereo panoramas from a single camera rotating around a point behind it.
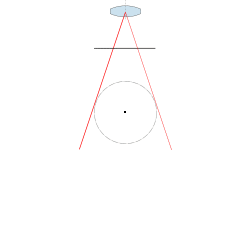
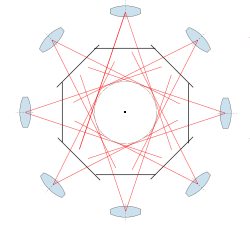

The above animation shows light rays (in red) emerging from the rear of the camera lens and directed towards the sensor plane (the black line).
The sensor will almost certainly not be film because of the large number of images required.
A 'virtual camera' with similar geometry may be setup in '3D' (not stereo) programs such as Bryce, PovRay, etc.
In this example, the rays are directed to positions at approximately 25% and 75% of the image width.
As the camera rotates around the black dot, you can see that the projection of those lines is tangent to a 'viewing circle' (shown as a gray dashed line).
It is the diameter of that viewing-circle that gives us the required stereo disparity for a narrow strip of the image.
Uniquely, the disparity can be altered after the images are taken.
We simply have to take a sufficient number of strips and 180 or 360 are recommended for a 360 degree panorama.
The latest digital cameras often have a good quality 640x480 movie mode (if suitable compression was employed)and in that case
it is recommended that you use VirtualDub to extract a suitable number of frames.
With a 1RPM motor and shooting at 30fps, you will produce 1800 frames.
Use VirtualDub to reduce framerate to 6 fps and save the resulting 360 frames in a folder as an image-sequence.
Digital camera movie-mode is normally fully-automatic and you are not able to lock the exposure.
Higher-resolution images are better taken with stepper-motor control although you could try manually rotating the camera on a tripod.
Equal increments of rotation are not essential, they simply make the process easier and quicker.
You may of course create partial panoramas or simply scan a subject of interest.
For minimal manual editing, a stepper-motor driven platform is required or a motor geared-down to about one revolution per minute.
Such motors are inexpensive.
You may even experiment with simply holding the camera and rotating your arm for rotations of less than 90 degrees.
- Determine strip width
First of all, create a new Slideshow List and add your selected-images to it.
Check the 'Panorama' option to ensure SPM creates a list of adjacent pairs of images (1,2; 2,3; 3,4; etc.).
Next, select 'Open Slide Show List' and navigate to the folder containing the above list and if required choose a subset of the source-images.
Make sure that the slideshow is not set to 'Auto start Slide Show' before opening the list using the 'Color Anaglyph' stereo view method.
If you forgot to turn-off autostart, press 'A' to stop the slideshow.
Use the left and right arrow keys to superimpose any pair of adjacent images and adjust so that overall the red and cyan fringes are minimised.
Press 'Shift + Y' to apply that particular correction to all images initially.
For handheld and non-precision motorised acquisition, the width of each strip may need slight correction and you may adjust individual images
and press 'Y' to write the new value to the slide-show list.
Ensure that the last-to-first strip width is correct and a negative value (in the slideshow list, not on-screen).
You may then quickly step (using the space and back-space keys) through all the frames to visually check the proposed strip-widths.
- Determine strip position
This will determine the disparity of the mosaic, strips nearer the middle of the image giving less disparity.
Strips exactly at the middle will be identical (zero disparity).
Select 'Mosaic Images' and choose files of type 'Slide Show List'.
Select the slideshow list described above.
Initially, choose positions at 25% and 75% of image-width.
For example, for a 640x480 source-image, check 'Crop' in the above dialog-box and 160,0 for crop top-left.
Enter X,480 for crop bottom-right, where 'X' is any value as it will not be used by SPM.
(SPM knows the strip width from the values in the slideshow list).
Checking 'Symmetrical Cropping' will select a second strip of the same width and same distance from the center.
For stereo panoramas, symmetrical cropping is desirable but not essential.
If you have previously determined the barrel distortion factor for the lens used, you may apply that to each source-image.
A number of pixels of overlap may be entered if desired.
- Mosaic the Image Strips
Enter the path to the destination folder for the 'Output File' and accept the default 'output' filename or enter your own.
The left/right mosaics produced will have '_l' and '_r' appended to the filename.
Choose 'Connect Selected Files' or 'Connect All Files'.
You may abort the mosaicing process by pressing the <ESC> key.
Image-strips will be extracted from the frames, mosaiced, saved as left/right pairs and displayed.
Change stereo mode to side-by-side, fit to screen and then anaglyph.
You can then use the left/right arrows keys to approximately set the window by overlapping the nearpoints of the images.
Choose 'View/Panorama Mode (360 degree)' and 'View/Fit Panorama Height to screen'.
(for panoramas created from 640x480 movies, it may be better to display at 100% in a 'widescreen' format).
Finally, choose 'View/Horizontal autoscroll for panorama' to view a continuously-rotating, 360 degree stereo panorama.
(If you can think of a suitable mnemonic, a faster way of doing the above is to press 'PQI' keys).
Press the <ESC> key to stop the auto-rotation.

You may now decide to run Mosaic again with strips from a different position to increase or decrease disparity.
In addition, if there is an obvious brightness difference between the last and first frames, check the 'Auto Color Adjustment' option and choose
the first or last frame as the brightness reference.
Those options (shown above) are only displayed when you choose to open images from a slideshow list.
You may save the adjusted images in BMP or PNG format for further editing (such as sharpening or selective brightness/contrast) before saving the 'working' images in JPG format.
The panorama illustrated above may be viewed here.
The title is "Sandpit, Maes Mynan, North Wales" and it was created with a digital camera in movie mode.