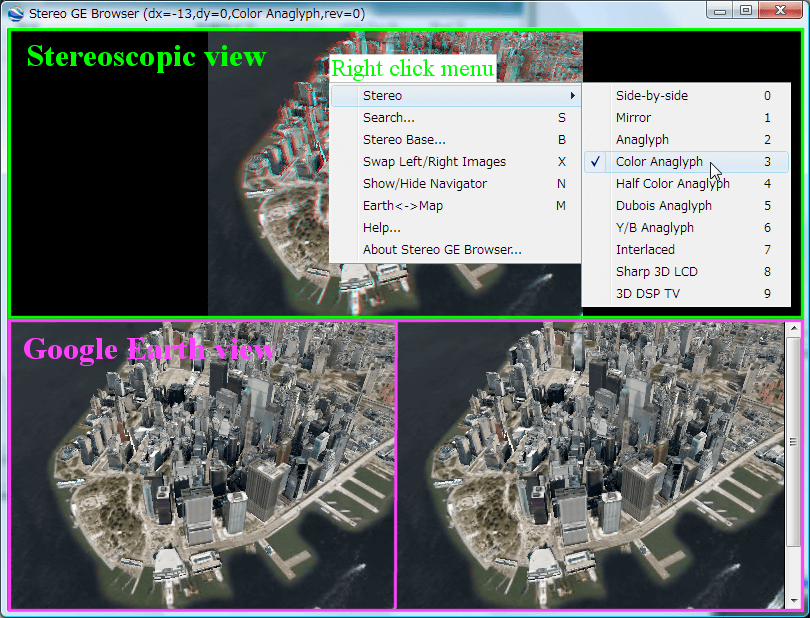
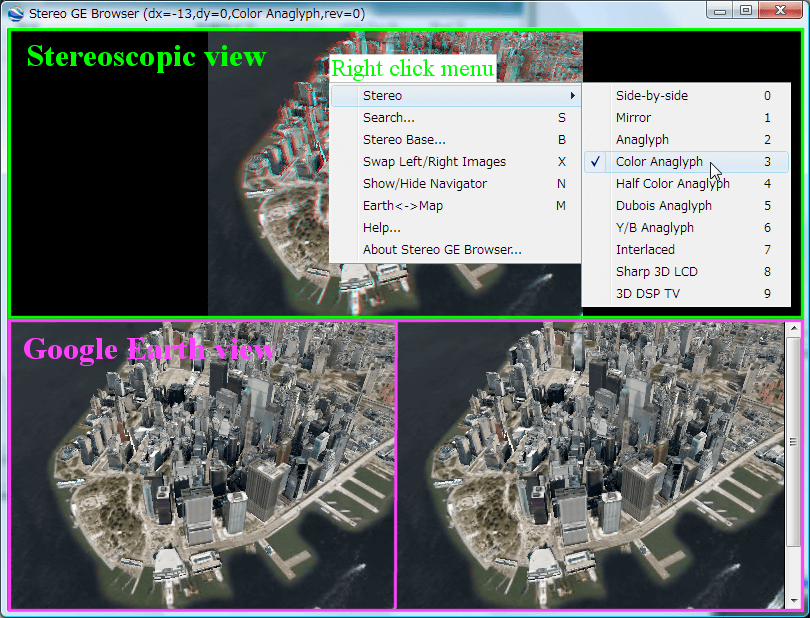
When you first start Stereo GE Browser, there will be a delay while three instances of GE load.
The title bar will display 'Stereo GE Browser', the 'x' and 'y' image-displacements, the current stereo-viewing mode and indication of image reversal left_to_right (rev = 1).
As the image-height is slightly larger than screen height (in order to hide text and logos) a vertical scroll-bar is displayed on the right.
The top window will contain the stereo view, the bottom windows the GE left/right views in cross-eyed format or a map.
The focus must be in the top window in order to select stereo options.
Simply left-click anywhere on the 'Stereoscopic view'to achieve focus.
Right-click on the top window, choose 'Search' (or press 'S'), enter the name of a major World town or city and click 'Search'.
When all three images have been loaded from GE at their full resolution, drag to the left with the mouse left button to position the view behind the window.
You can also use the left/right keys to make fine adjustments to stereo window and the up/down keys to correct any vertical error (though this is rarely necessary).
Left-click on bottom-left window and use mouse scroll-wheel to zoom to a convenient view area.
You can then simply drag the view with the mouse and/or use the navigation controls described below.
The following keystrokes control navigation in the 3D viewer.
Note - The focus must be in the lower 'Google Earth view' in order for these controls to take effect.| Command |
Windows/Linux Keystroke(s) |
Mac Keystroke(s) |
Result |
|---|---|---|---|
| Move left | Left arrow | Left arrow | Moves the viewer in the direction of the arrow. |
| Move right | Right arrow | Right arrow | Moves the viewer in the direction of the arrow. |
| Move up | Up arrow | Up arrow | Moves the viewer in the direction of the arrow. |
| Move down | Down arrow | Down arrow | Moves the viewer in the direction of the arrow. |
| Rotate clockwise | Shift + left arrow | Shift + left arrow | Rotates the view clockwise. The earth spins anticlockwise. |
| Rotate anticlockwise | Shift + right arrow | Shift + right arrow | Rotates the view anticlockwise. |
| Tilt up | Shift + left mouse button + drag down, Shift + down arrow | Shift + down arrow | Tilts the viewer toward "horizon" view. |
| Tilt down | Shift + left mouse button + drag up, Shift + up arrow | Shift + up arrow | Tilts the viewer toward "top-down" view. |
| Look | Ctrl + left mouse button + drag | Perspective points in another direction, as if you are turning your head up, down, left or right. | |
| Zoom in | Scroll wheel, + key, PgUp key | Scroll wheel, + key | Zooms the viewer in. Tip: To use the Page Up key, make sure that the Num Lock key on your keyboard is off. |
| Zoom out | Scroll wheel, - key (both keyboard and number pad), PgDn key | Scroll wheel, - key (both keyboard and number pad) | Zooms the viewer out. Tip: To use the Page Down key, make sure that the Num Lock key on your keyboard is off. |
| Zoom + automatic tilt | Right mouse button + drag up or down | Ctrl + click + drag up or down | Zooms the viewer in and automatically tilts your view as you approach ground level. |
| Stop current motion | Spacebar | Spacebar | When the viewer is in motion, stops movement |
| Reset view to "north - up" | n | n | Rotates view so that view is north up. |
| Reset tilt to "top-down" view | u | u | Resets angle to view scene in "top-down" or "top-up" mode. |
| Reset tilt and compass view to default | r | r | Resets angle to view "top-down" and rotates to "north-up" view. Use this feature to orientate the Earth in the centre of the viewer. |
To hide or show the compass icon in the 3D viewer,click mouse right button on the 'stereoscopic view'-> menu -> Show/Hide Navigation.
The Google Earth navigation controls offer the same type of navigation action
that you can achieve with mouse navigation.
It is best to then hide it before viewing the anaglyph as it will not be located on the screen surface.
In addition, you can use the controls to zoom and swoop (perhaps for a perspective on terrain) or to rotate your view.
The following diagram shows the controls and explains their functions.
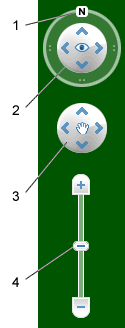 |
|