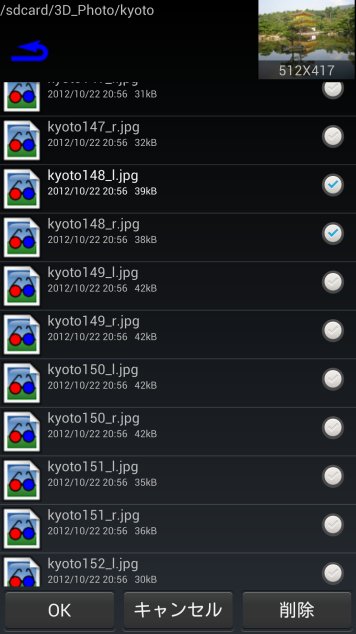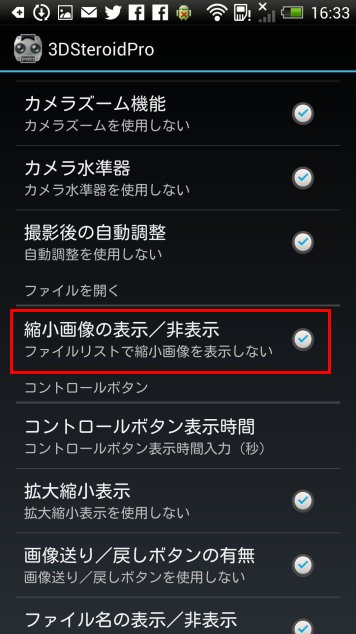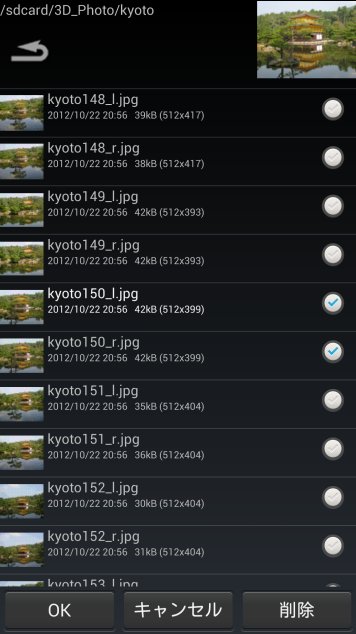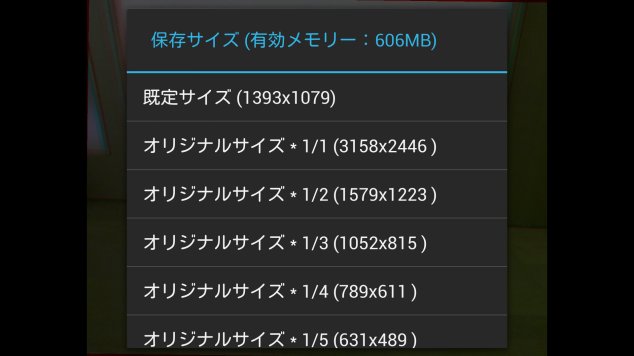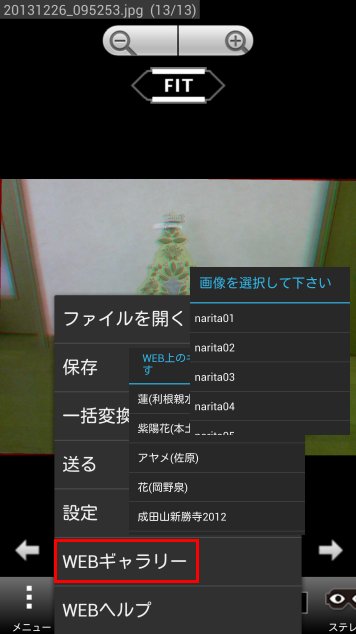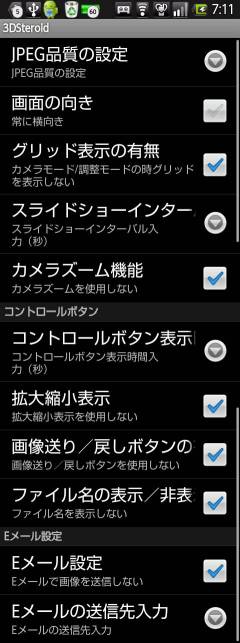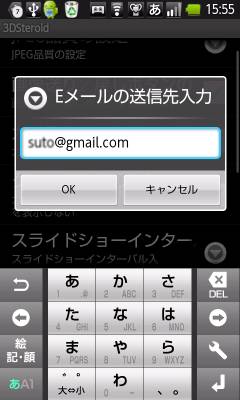3DSteroid の使い方
プライバシーポリシー[重要なお知らせ]
3DSteroid Pro Ver4.20の注意(重要)
Android11以降の機種に、既にインストールしている3DSteroid Proをバージョンアップしても、写真ファイルへのアクセス権が付与されません。その場合、アプリを削除して、ストアから再インストールし、起動画面で、カメラと写真アクセスを許可してください。
Ver4.20(2023/11/22)以降、Android11以降の機種で、以下の仕様変更がありますのでご注意下さい。
1. MPOファイル等、3D専用拡張子のファイルの読み込みができない。(.MPOを.MPO.JPGにリネームすることで、読み込みできます)
2. 写真や編集ファイルの保存先が\Pictureフォルダ内に変更(ファイルを開く画面の「Home」ボタンを押すと、アプリ使用フォルダに移動します)
3. 自分で作成したファイル以外削除ができない。(別途ファイラーアプリで削除してください)
Ver4.00(2020/04/27)以降、Android10対応と64bit対応の為、昔のSharp/HTC/LGの3D液晶のサポートができなくなりました。
これらの機種には、これ以降のバージョンをインストールしないで下さい。
| ステレオ写真(立体写真)を扱うのは、初めてという方は、Stereoeyeさんのホームページに判りやすい説明がありますので、まず、これを読まれてから、本アプリを使用することをお勧めします。 |
| 動画解説(YouTube) |
| 色付画像枠 |
| 飛び出すアナグリフ |
更新情報
3DSteroid :Ver 4.20 (フリーソフト)
更新日時: 2023/11/22
3DSteroid Pro :Ver 4.20 (250円)
更新日時: 2023/11/22
バージョン履歴
---------------------------------------------------------------------
複数視差画像表示(Ver3.20)
360°ステレオパノラマVRビューワー機能(Ver3.10)
画像一括変換機能(Ver3.00)
画像トリミング (Ver1.30)
画像トリミングのデモ(YouTube)
高解像度保存 (Pro版のみ) & 左右画像の自動位置調整
左右画像の自動位置調整のデモ(YouTube)
左右交互表示のデモ(YouTube)
Androidマーケットで最新バージョン確認
3DSteroidを使用して何か不具合がある場合は、メールで詳細をご連絡下さい。
Androidマーケットのコメントに記入されても、詳細が不明な為、対応不可能です。
特に、カメラ関係は、ハード依存が強く、また、左右画像を重ねるという事で、一般のカメラアプリと比べても、全ての機種に対応することは非常に困難です。少しでも対応機種を多くしたいと思いますが、その為には、問題をお持ちの方の協力がたよりです。
ご協力よろしくお願い致します。
メールアドレス:stereopub@stereo.jpn.org(@は小文字に変えてお使い下さい)
コンテンツプロバイダー等からMPOファイルを3Dに渡しても、JPEGとして認識される為、正しく3D表示されません。
MPOファイルは、3DSteroidのメニューの[ファイルを開く]から開いて下さい。
 STEREOeYeオンラインショップ
STEREOeYeオンラインショップYoutube
http://www.youtube.com/watch?v=uGA0ABa-Q3U
DocomoやSoftBankの3Dスマートフォンをご利用の方は、[3DSteroid SH]をご使用下さい。下記の機能に加えて、3D液晶表示/赤外線通信も使えるようになります。
3Dスマートフォン以外のSharp製の端末をご利用の方は、[3DSteroid IR]をご使用下さい。
下記の機能に加えて、赤外線通信も使えるようになります。
赤外線通信により、富士フィルムの3DデジカメW1/W3からMPOファイルを受信できるようになります。
また、設定でEメール設定をチェックしておくと、画像を保存すると、「赤外線送信」が選べるので、Android同士で赤外線を使った画像の受け渡しができるようになります。「赤外線送信」が無い場合は、別途、赤外線送信アプリをインストールして下さい。
1.コントロールボタンの表示/非表示
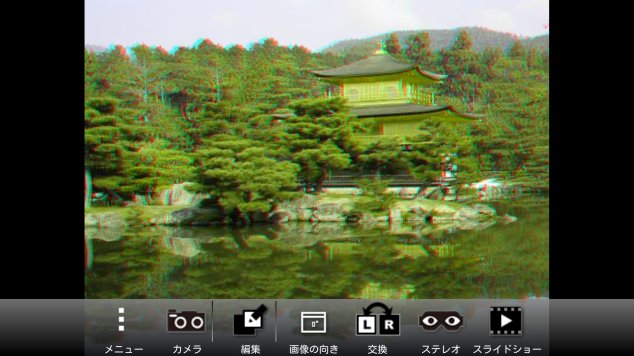
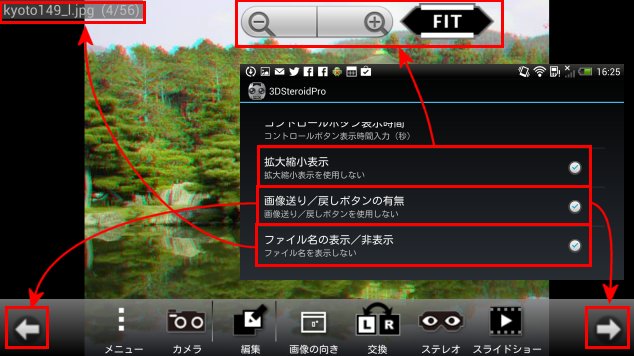

画面をタップ:コントロールボタン表示/非表示が切り替わります。
コントロールボタンは、設定した秒数が経過すると自動的に消えます。
画像送り/戻しやズームボタン表示を消したい時は、設定により非表示にできます。
2.左右画像の入れ替え
以下のいずれかの方法で左右の画像が入れ替わります。
・画面をダブルタップする。
・
3.画像の送り/戻し
以下のいずれかの方法でフォルダ内の画像の送り/戻しができます。
・画像送り/戻しボタンを押す。(設定で、画像送り/戻しボタンの表示をチェックしておく)
・ズーム倍率が100%以下の時、画面を左右方向にフリップする。
・コントロールボタン非表示の時、画面左下/右下をタップ(押す)する。
4.画像の拡大縮小表示
以下のいずれかの方法で画像の拡大/縮小表示ができます。
・画像の拡大/縮小ボタンを押す。(設定で、画像の拡大/縮小表示をチェックしておく)
・指二本で、ピンチ操作を行う(Android2.1以降の端末のみ)
「Fit」ボタンを押すと、スクリーンサイズ(ズーム倍率100%)に戻します。
解像度の高い画像を使っても、画像読み込み時にスクリーンサイズにして読み込んでいますので、拡大表示すると表示が荒くなります。
スクリーンサイズ以上の画像で、ステレオ処理を行うと、メモリー不足でアプリが強制終了してしまう為です。ご了解下さい。
5.画像の位置角度調整
コントロールボタンの「左右の画像位置調整モード」を使って下さい。
画面左上を長く押し続けると調整値がリセットされます。
5.コントロールボタンの使い方
| 左右画像調整 | : | 左右画像がオーバーレイ表示されますので、指スクロールで調整します 上下左右及び回転調整ができます。 画面左上を長く押し続けると調整値がリセットされます。 |
|||||
| 左右画像入替 | : | 左右画像を入れ替えます。 | |||||
| 画像回転 | : | 画像を 0/90/180/270 度で回転表示します。 画像を切り替えても設定は保持されます。 |
|||||
| ステレオ形式選択 | : | 表示ステレオ形式を切り替えることができます | |||||
| カメラ起動 | : | 内蔵カメラを起動します。画面をタップすると最初の画像を保存します。 最初の画像が薄く表示されたままになりますので、それを参考に二枚目を撮影します。 二枚目が撮影し終わると自動的に、ステレオ表示モードに戻ります。 撮影した画像は、SDカードの中の[/StereoRoid/Camera_org/]フォルダに格納されます。 保存Jpeg品質やオートフォーカスの使用/未使用は設定画面で設定します。 |
|||||
| スライドショー | : | フォルダ内の画像をスライドショーで表示します。 スライドショー中は、アイコンが青に変わります。 スライドショーのインターバルは、設定画面で設定します。 |
| 次画像 | : | フォルダ内で次の画像に切り替えます。 | |||
| 前画像 | : | フォルダ内で前の画像に切り替えます。 | |||
| 拡大縮小 | 画像を拡大/縮小します。 | ||||
| 100% | スクリーンサイズ(ズーム倍率100%)に合わせる |
| 左右画像調整 | 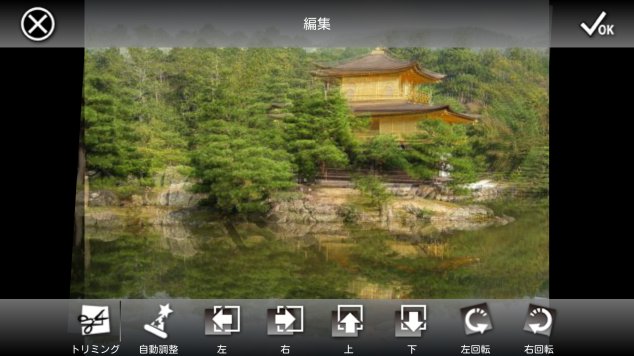 |
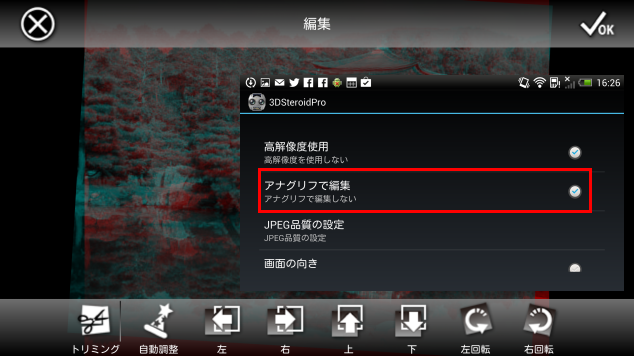 |
|
| 画像回転 | 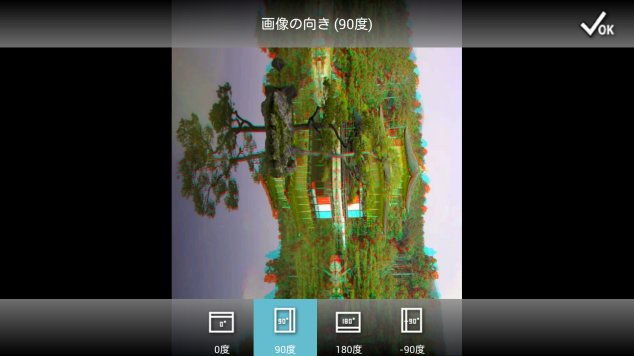 |
||
| ステレオ形式選択 | 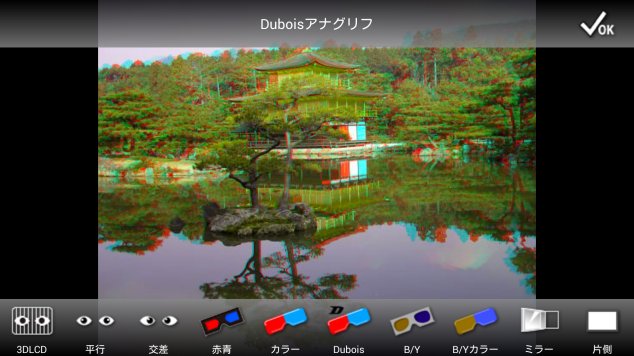 |
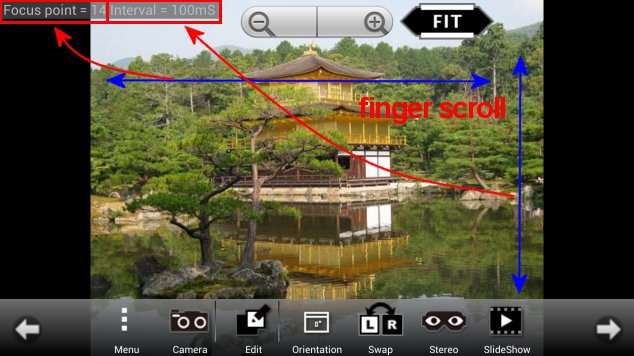 左右交互表示の時は、画像毎にフォーカスポイントや切替間隔を指スクロールで見やすいように調整して下さい。 |
カメラ撮影モード
 |
 |
シャッターボタン 押すと色が変わりシャッターが切れる 画面右端に、大きな透明のシャッターボタンが ありますので、右端のどこでも押せばシャッター が切れます。 |
|
 |
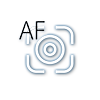 |
オートフォーカスボタン 押すとオートフォーカスON/OFFが切り替わる |
|
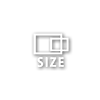 |
撮影画像サイズを切り替えます。 | ||
 |
 |
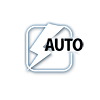 |
フラッシュボタン フラッシュのON/OFF/AUTOが切り替わる |
| ズームボタン 設定で、カメラズーム機能をチェックしてある 場合でカメラがズーム機能をサポートしている 場合、ボタンが表示されます。 [-]ズームアウト [+]ズームイン 保存サイズにより、ズームできる範囲が変わる ようです。またズームにより保存サイズも変わる ようです。(よくわかりません) |
|||
| 左画像を撮影 | 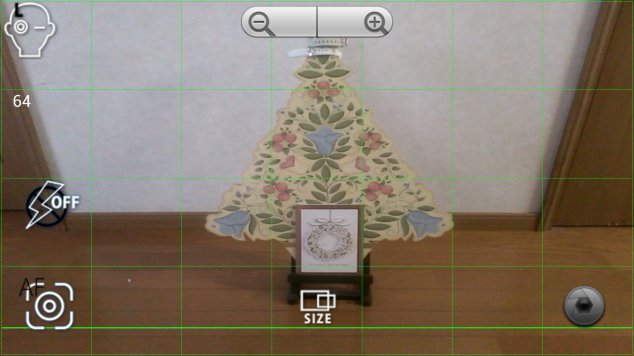 |
||
| 右画像を撮影 | 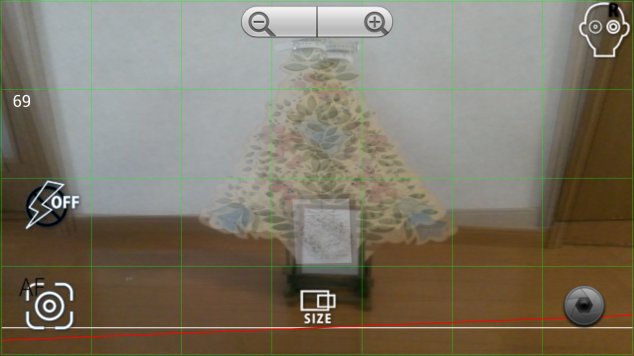 |
||
| 左右撮影 するとすぐに ステレオ表示 |
 |
||
6.メニュー
アンドロイド端末のメニューボタンを押すと下記のメニューが表示されます。
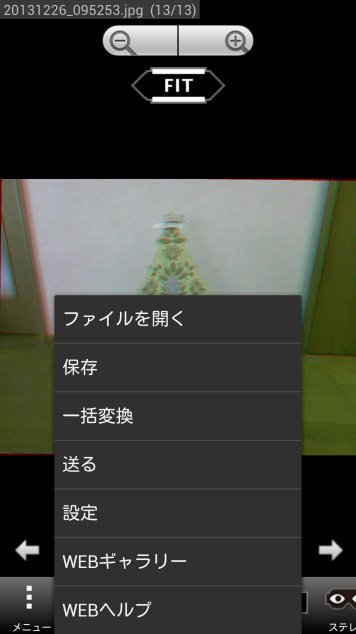
メール添付のステレオ画像を直接、3DSteroidで開くことができます。
Gmail等のメーラーを開き、メールの添付画像の「プレビュー」もしくは「ダウンロード」ボタンを押します。
(K9等、メーラーによってはうまく動作しないものがあるようです。MPOはダウンロードしないとうまく動作しないと思います。)
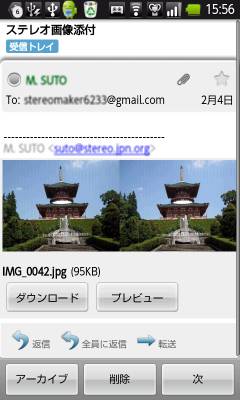
送信先として3DSteroidを選択します。
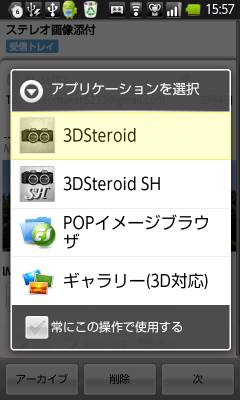
好きな形式で鑑賞できます。