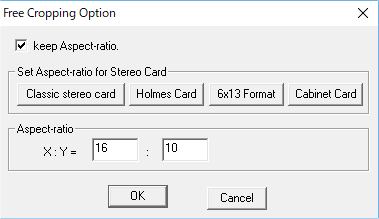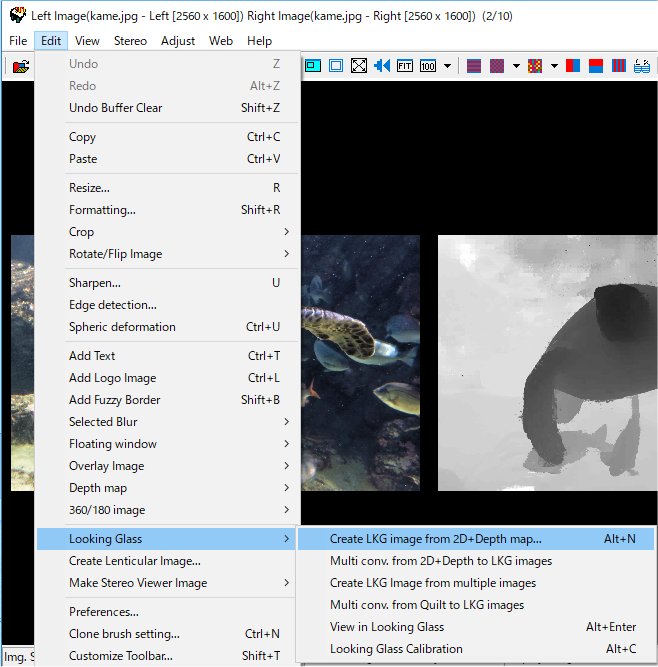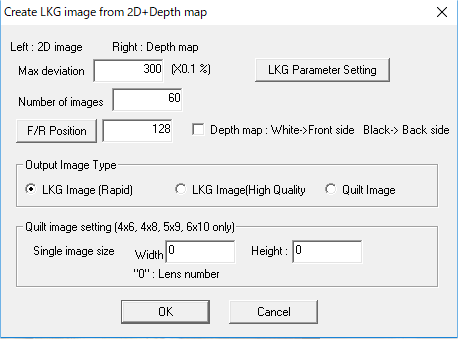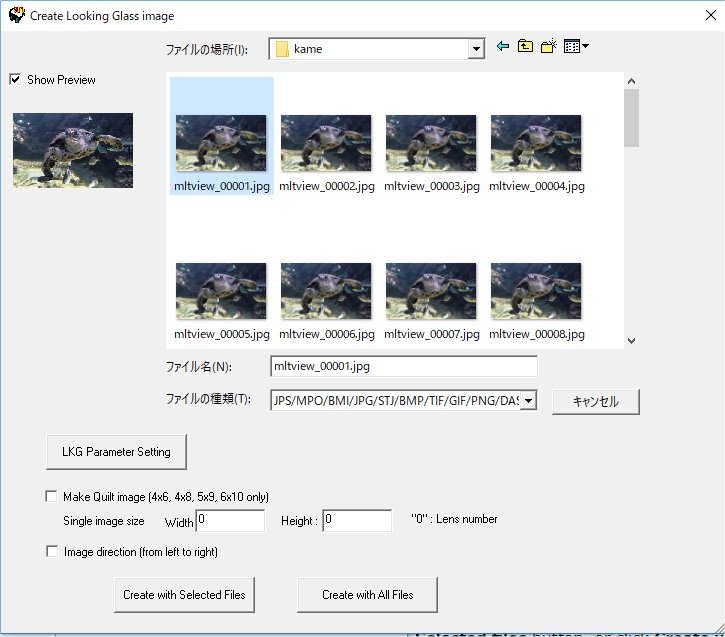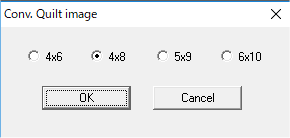Generate Depth map from R/L Stereo Pair |
| please refer the link below Generate Depth map from R/L Stereo Pair |
| Once you have depth map, Place 2D image on left side, Depth map on right side
( Create Left/Right Depth map ) If you did not checked this option) If you would like to correct, and clean up Menu ⇒ Edit ⇒ Depth map ⇒ Correct depth map, opens Dialog box Check [ activate Depth map correction ](to avoid accicental error, you cannot edit without check this box) choose the color to paint over Depth map Holding Ctrl key, By clicking right mouse button on where you wan to pick color, color will be updated to paint over. , or you can enter number directly on Dialog box Same manner as Clone Brush. By holding Ctrl key and drug mouse pointer, assigned color will be applied on Depth Map. you can adjust Brush shape and size as you like. Youtube video instruction ( Depth map correction ) |
| Alternate method |
|
Portrate Photo from Dual lens smart phone (Apple/Samsung/Motorola/Huawei) contains Depth map. You will be able to extract Depthmap from them and use it. Menu ⇒ Edit ⇒ Depth map ⇒ Open Jpeg include depth map, will open 2D image on left side、Depth map on Right side. |
| Sample image If you want to try, please download these |
 |