Read/write spatial video/spatial photos
i3DMovieMaker Help page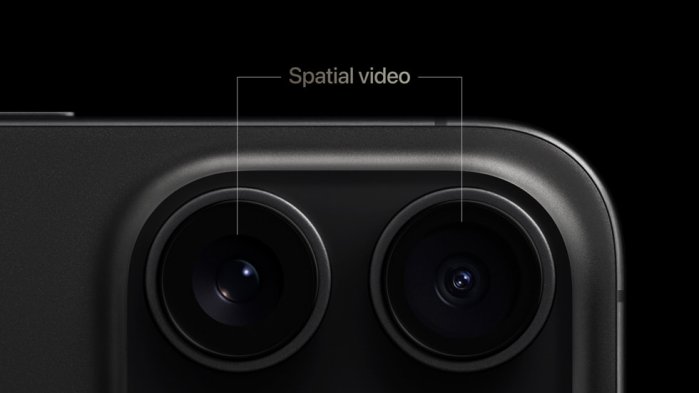
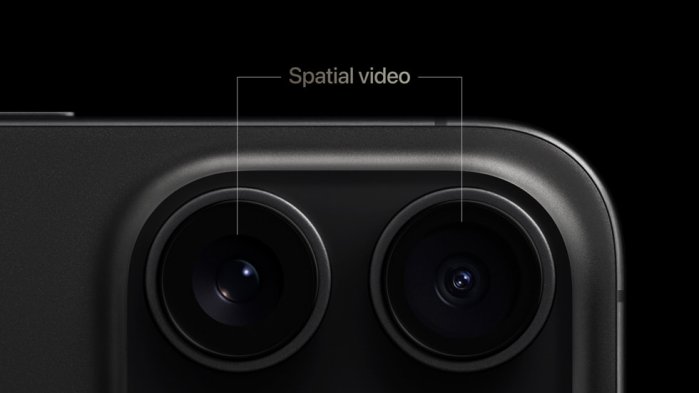
| Shooting spatial video with iPhone15 Pro/Pro Max and how to use this application |
| 1. The following settings are required to shoot spatial video even on compatible
iPhones. Settings app. -> Camera -> Formats (see below) Turn on "Spatial Video for Apple Vision Pro". 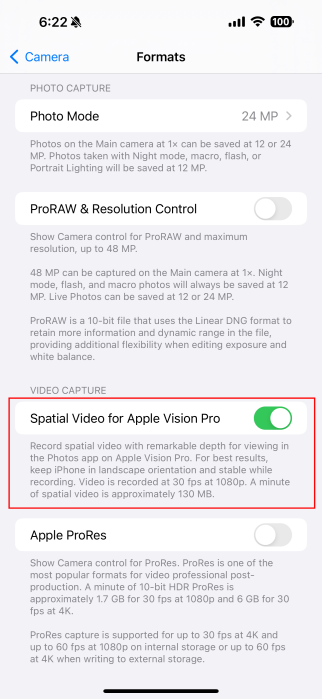 |
| 2. Tap the AVP icon in the video mode of the standard camera application,
as shown in the figure below, Tap it, and you can shoot spatial video.  |
3. Start this application (i3DMovieMaker) and press the "File"
button.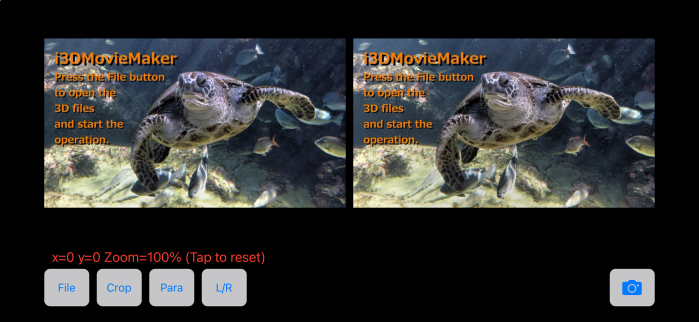 |
4. Select "Open media files" when the menu appears.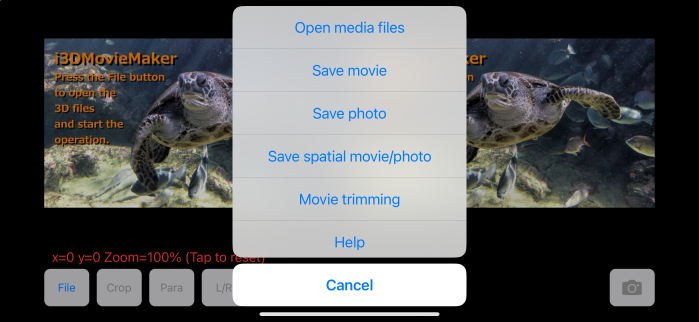 |
| 5. Albums list will appear. Spatial video/spatial photos will go into the "Spatial" album, so select "Spatial".  |
| 6. Spatial videos/spatial photos list is displayed. As shown in the figure
below, spatial video and spatial photos are marked differently in the lower left corner of the thumbnail image. In addition, the length of the video (in seconds) is displayed above the resolution of the spatial video. Both spatial photos and spatial videos can be opened separately on the left and right, so select the file you want to open and press "Done" in the upper right corner of the screen.  |
| 7. As shown in the figure below, the left and right images are displayed separately, so you can be edited and saved in the same way as regular 3D images. 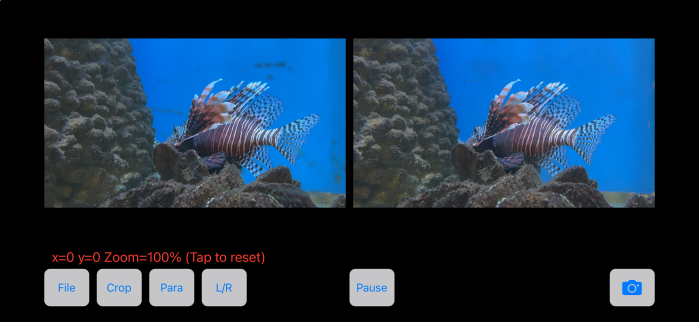 |
8. Select "Save Spatial movie/photo" from the "File"
menu if you wish to save it as a spatial video/photosk. |
| 9. In the case of a spatial photo, the image is immediately saved in its original resolution, In the case of a spatial video, the settings screen shown below will appear. If you want to change the resolution of the saved video, turn on "Change saved video size", Specify the width of the saved video in pixels (the height is automatically calculated from the original aspect ratio) If you are not sure about the other settings, leave them at their default values and press "Save Spatial Video". The behavior in AVP is unknown, but probably the Horizontal Field of VIew and Stereo Camera Base do not affect the view. The Disparity adjustment value seems to be the value that determines whether the spatial video display should be in the back or in the front. 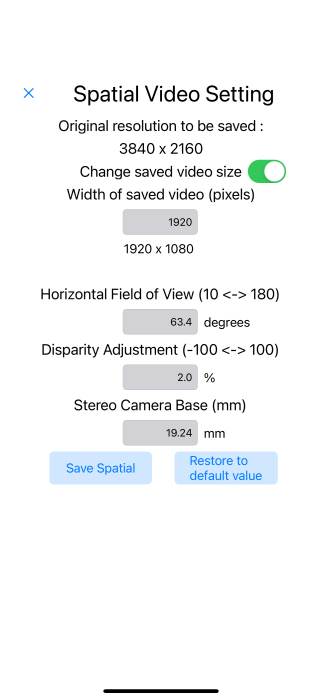 |