DMAG5+DMAG9bを使ったデプスマップの作成 |
| 1. 3D Stereoscopic Photographyのページから、「ugosoft3d-5-nogui-x64.rar」と 「ugosoft3d-9-x64.rar」をダウンロードし、解凍して、同じフォルダに格納する。 面倒な場合は、本ページ最上部にもある「本機能に使用する「DMAG5+9b」セット」をダウンロードし、 解凍して、適当なフォルダに格納してください。 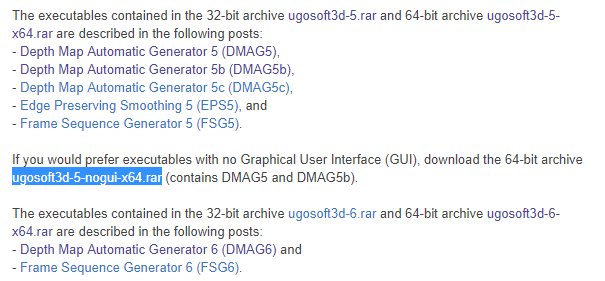 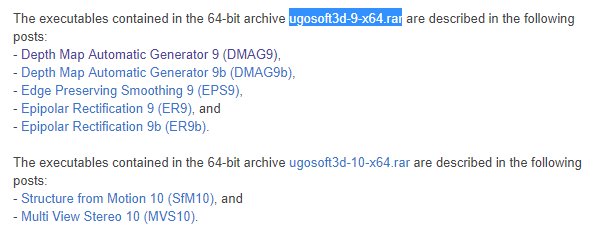 |
| 2. 上記、最新のSPMを起動し、左右画像を読み込み、メニュー→編集→デプスマップ→ 左右画像からデプスマップ作成を選択し、上記、DMAG5とDMAG9bを格納したフォルダを 指定する(下図参照) 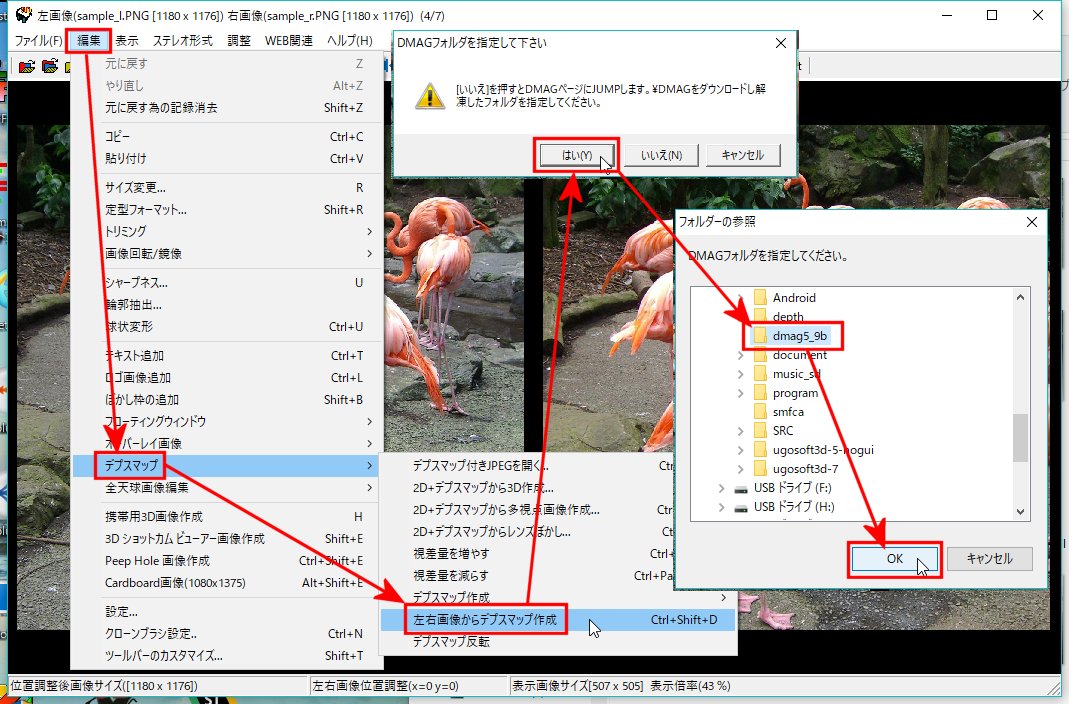 |
| 3. 下図のように「DMAG5+9b設定」ダイアログが表示されるので、メイン画面の画像をクリックし、 キーボードフォーカスをメイン画面にしてから、左右の矢印キーを押すと、左右画像の位置調整が できるので、まず、奥側の左右画像が一致するように調整し、「ズレ量取り込み(奥側)」ボタンを押し 値を取り込む。この場合、X=-72の-72という値が取り込まれます。 少し大きめに取り込んだ方が無難です。例えば、-68がピッタリ左右が重なる時は、キーボードをもう1 クリックして、-72で取り込む。 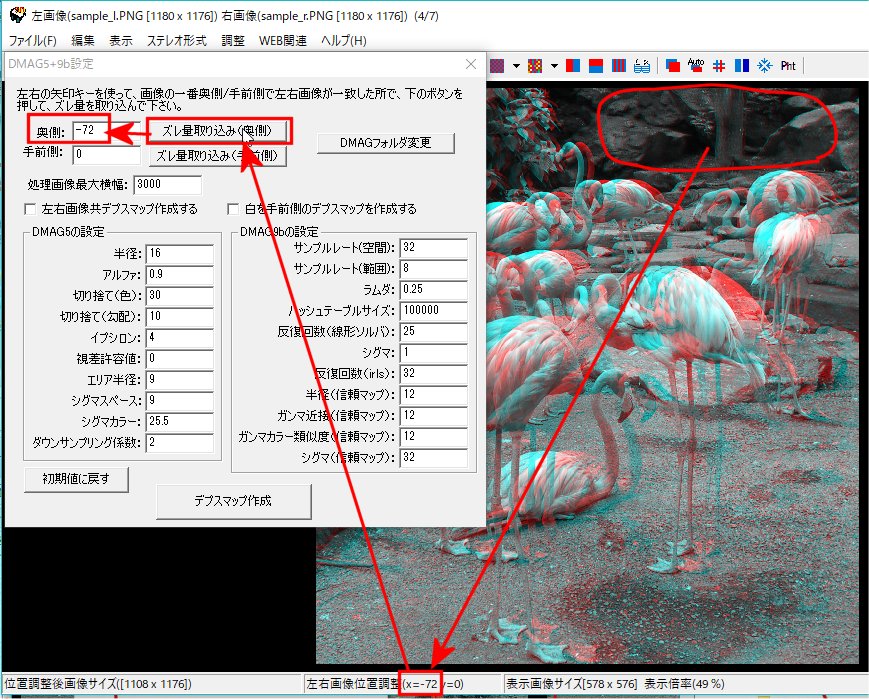 |
| 4. 同様に手前側を取り込む。 手前側は、少し大きめに取り込んで下さい。そうしないと、指定した位置より手前の物が上手く取り込めません。 例えば、4がピッタリ左右が重なる時は、キーボードをもう2クリックぐらいして、12で取り込む。 (デフォルトでは、1クリック4ピクセルです) 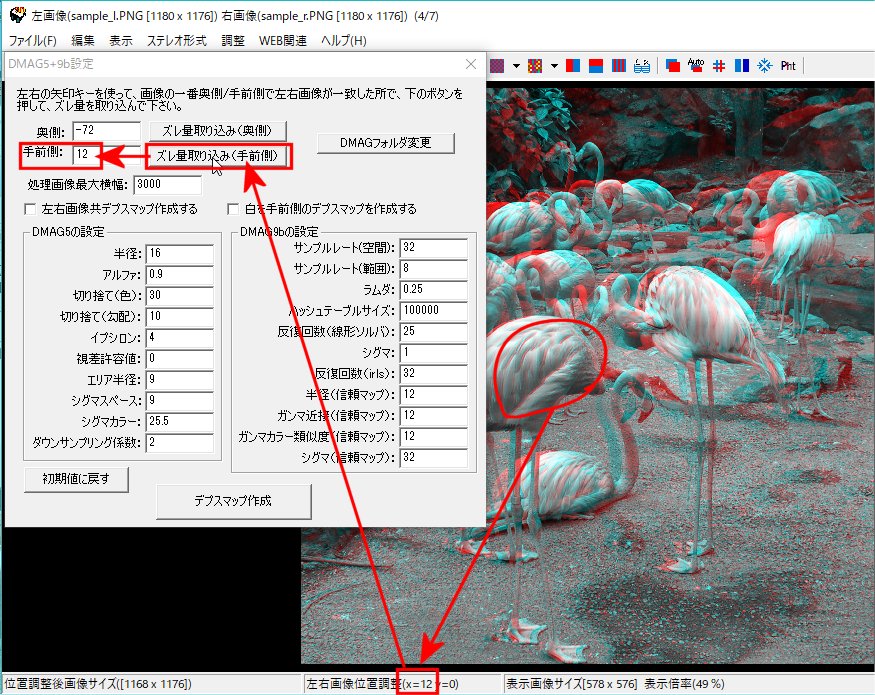 |
| 5. パラメータは、DMAG作者によるPDFファイルを良く読んで設定してください。デフォルトでもほとんど大丈夫だと思います。 処理画像最大幅: ここで設定した値より幅の広い画像の場合、この幅まで縮小してデプスマップを作成し、最後に元のサイズに拡大します。 大きい画像の場合は、処理に時間がかかりますので、この値を使うことで、処理が、早くなります。 左右画像共デプスマップを作成する: ここをチェックすると、左右2枚のデプスマップを作成し、左右画像として表示しますので、左右別々に保存する等で、元画像と 組み合わせて活用してください。 白を手前のデプスマップを作成する。 SPMは、標準的に、黒を手前としてデプスマップを処理しますが、他のアプリで使う時等、白を手前のデプスマップを作りたい時は、 ここをチェックしてください。 設定が終了したら、「デプスマップ作成」ボタンを押すと、DMAG5がDOS窓で走り、終了するとDMAG9bが走ります。 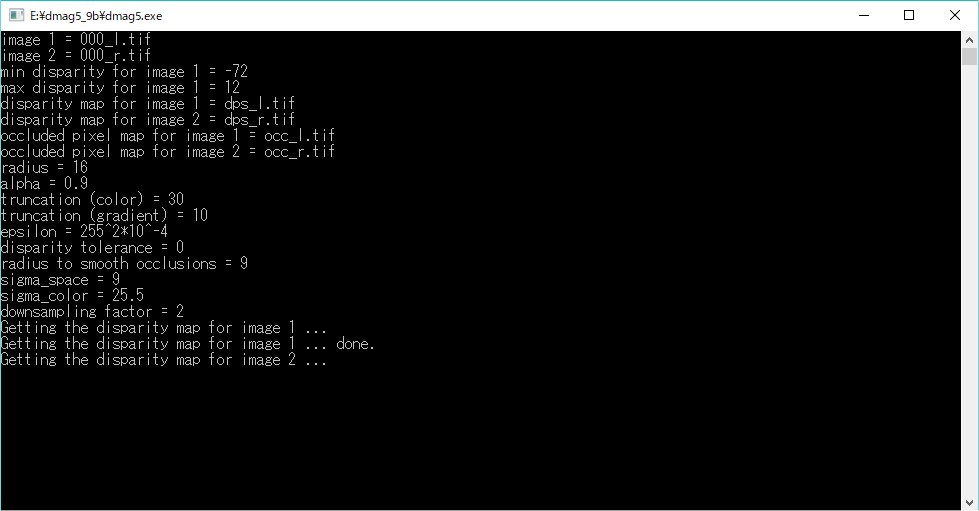 |
6. デプスマップが作成されると、下のように、左に左画像、右に左のデプスマップが表示されます。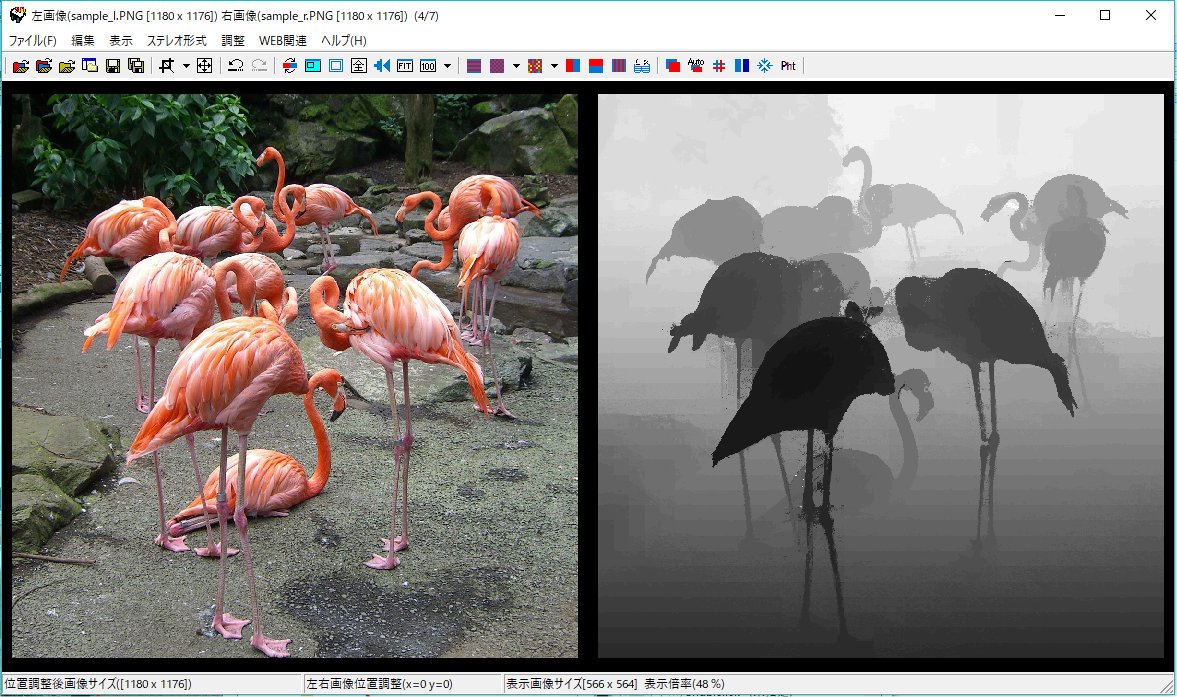 |
| 7. 作成したデプスマップを使ってマルチフレーム動画作成例 |
DMAG7を使ったデプスマップの作成 |
| 1. 3D Stereoscopic Photographyのページから、「ugosoft3d-7-x64.rar」をダウンロードし、 解凍して、適当なフォルダに格納する。 ダウンロード方法が判らない、もしくは、RARの解凍方法が判らないかたは、こちら からZIPファイルを解凍して、適当なフォルダに格納してください。 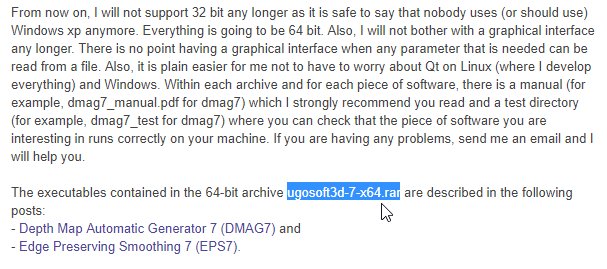 |
| 2. 上記、最新のSPMを起動し、左右画像を読み込み、メニュー→編集→デプスマップ→ 左右画像からデプスマップ作成を選択すると、下図のように「DMAG5+9b設定」ダイアログが 表示されるので、「DMAGフォルダ変更」ボタンを押し、先に解凍したDMAG7のフォルダを指定 すると、「DMAG7設定」ダイアログに切り替わる。 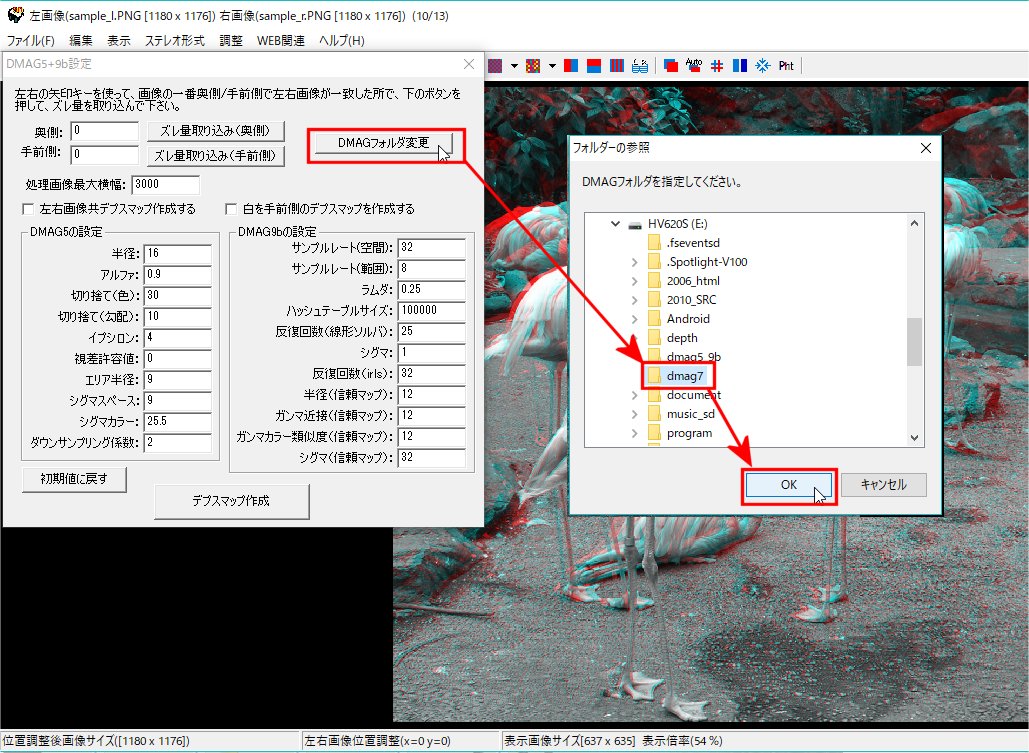 |
| 3. 後は、「DMAG5+9b設定」同様に、奥側と手前側のズレ量を取り込み、 オプション設定して、「デプスマップ作成」ボタンを押すと、DMAG7がDOS窓で走り、 終了すると、左に左画像、右に左のデプスマップが表示されます。 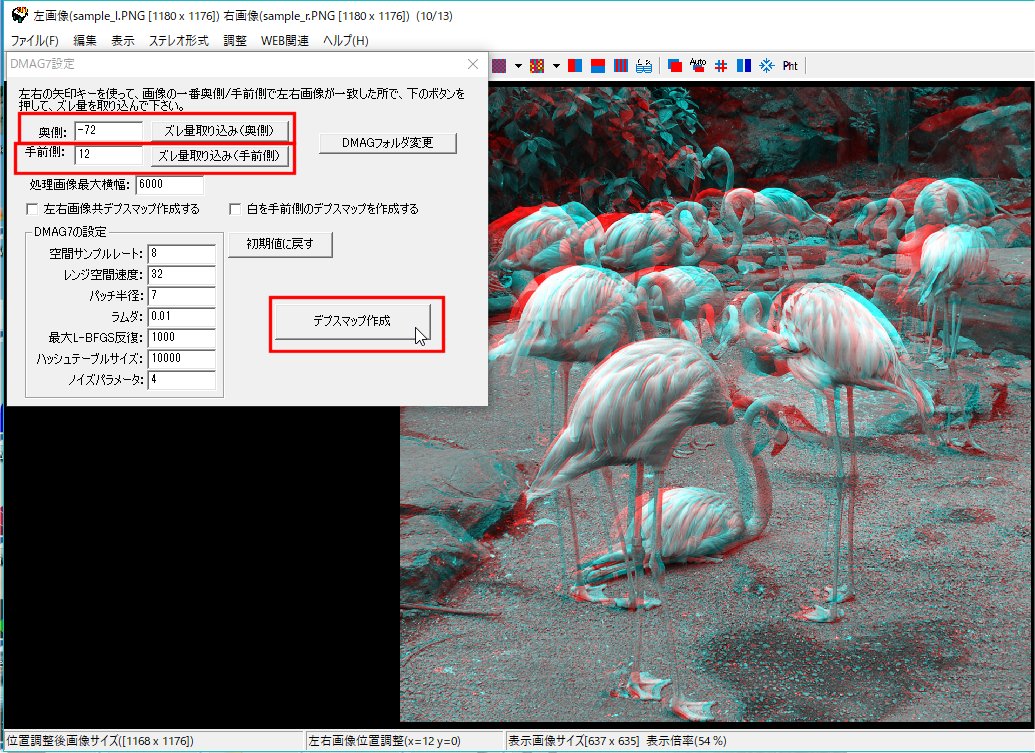 |
| 4. デプスマップが作成されると、下のように、左に左画像、右に左のデプスマップが表示されます。 DMAG7のデプスマップは、ボケの調整用らしいですが、デプスの精度は、DMAG5+9bの方が良いようです。 適当に使い分けて下さい。 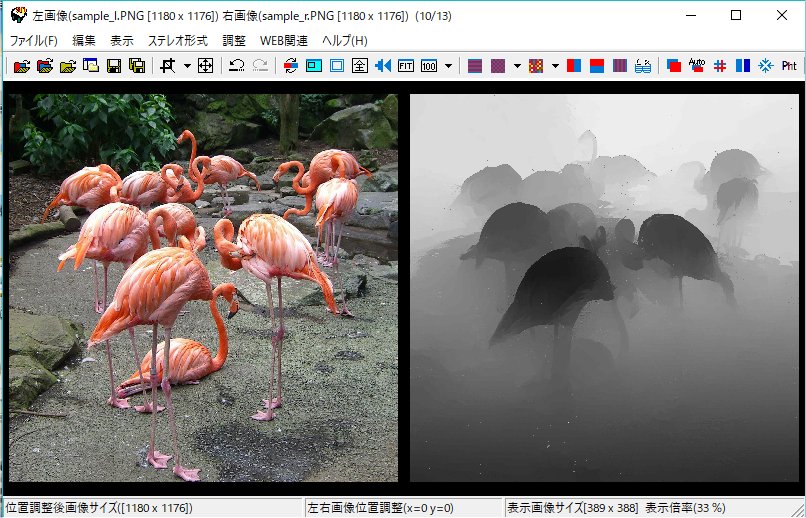 |
5. DMAG7で作成した左右デプスマップで左右画像にレンズぼかしを加えた例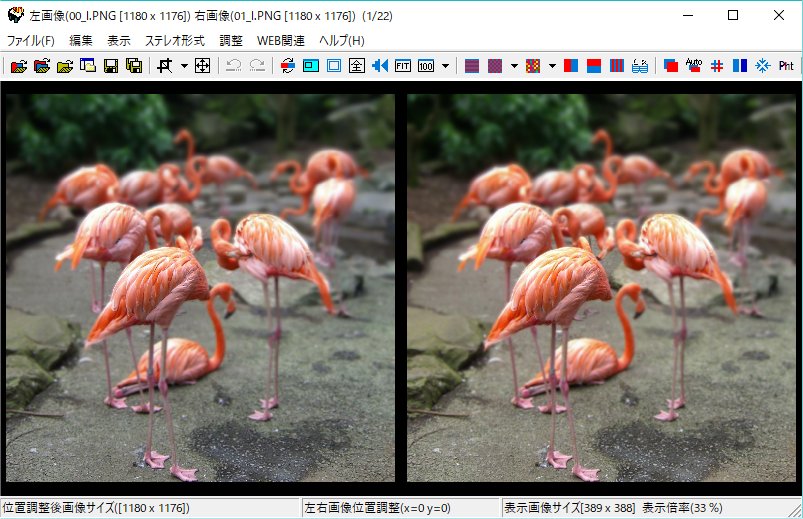 |