1.SPMを起動し、Alt+Cキーを押し、Looking Glassのキャリブレーション画面を開く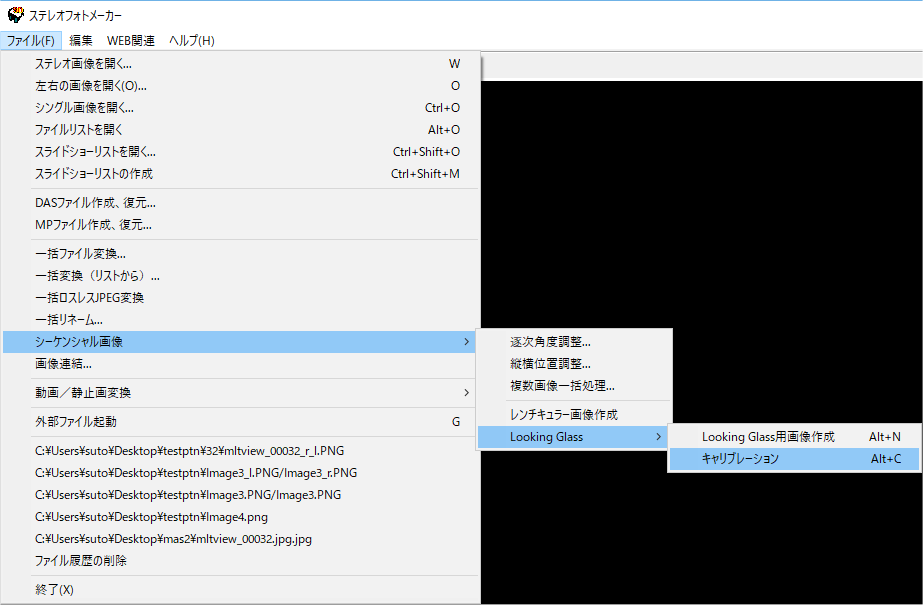 |
| 2. 以下の設定を行う a) 作成画像サイズ 幅:2560 高さ:1600 b) Looking Glass表示位置 ディスプレイ設定で、マルチディスプレイのどこにLooking Glassを配置するか指定する。 Looking Glassの推奨は、左(下図参照)です。 ディスプレイ1と2は、上揃えにして下さい。 正しく設定すると、Looking Glassに斜め線が表示されます。 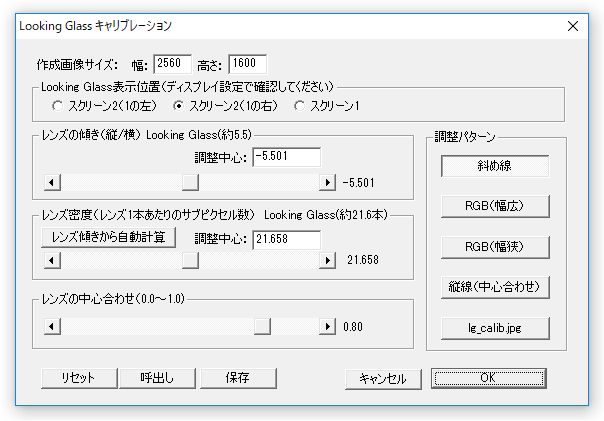 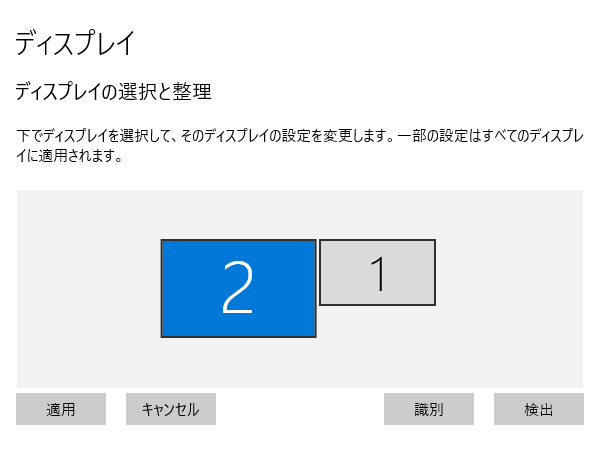 |
| 3. レンズの傾き調整 調整中心は、直接キーボードでも入力できますが、傾きが10°前後なので、傾きの縦/横比を-5.5(1時の方向がマイナス)をセンターにスライダーで斜め線が切れないように調整してください。 スライダーの右側に表示される値が調整値です。 OK例(斜め線が切れずに上からしたまでつながっている) 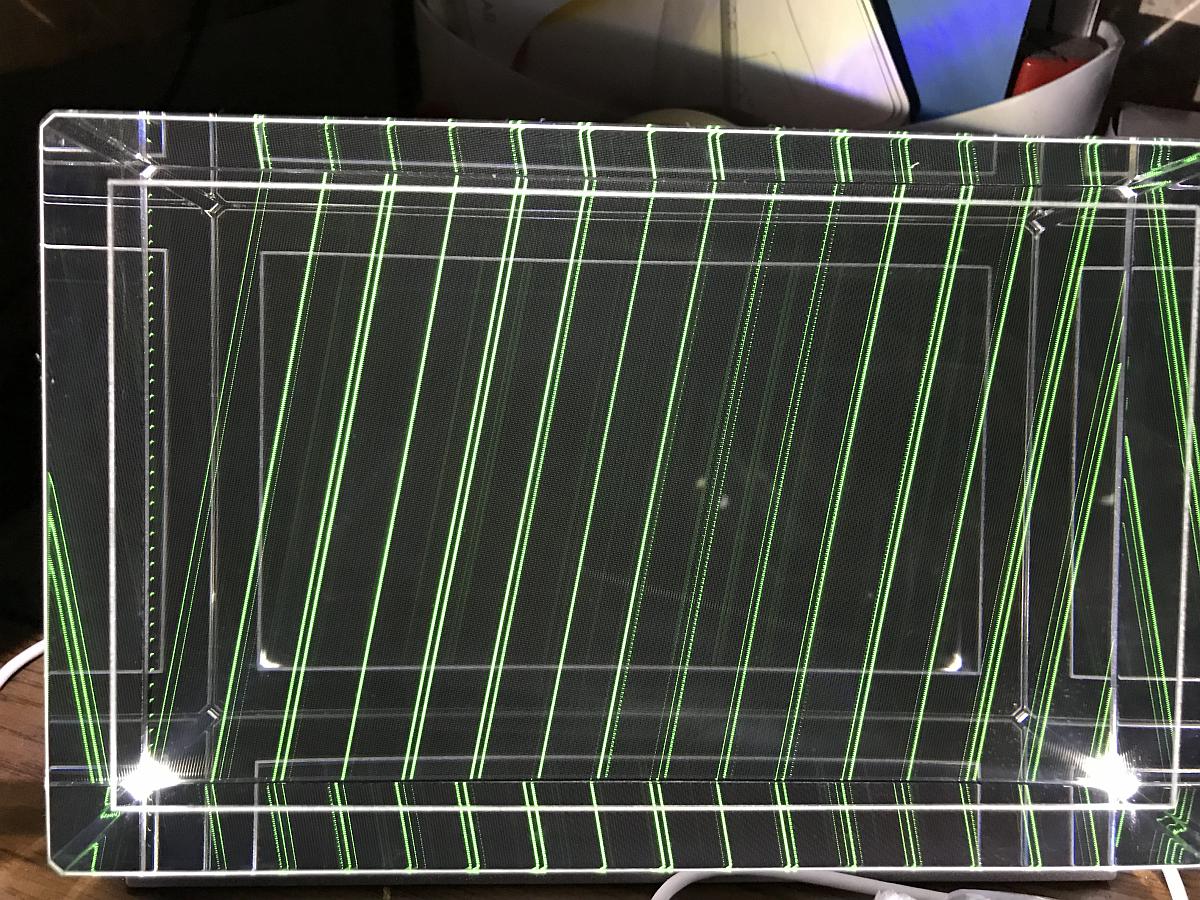 NG例(斜め線が途中で切れている) 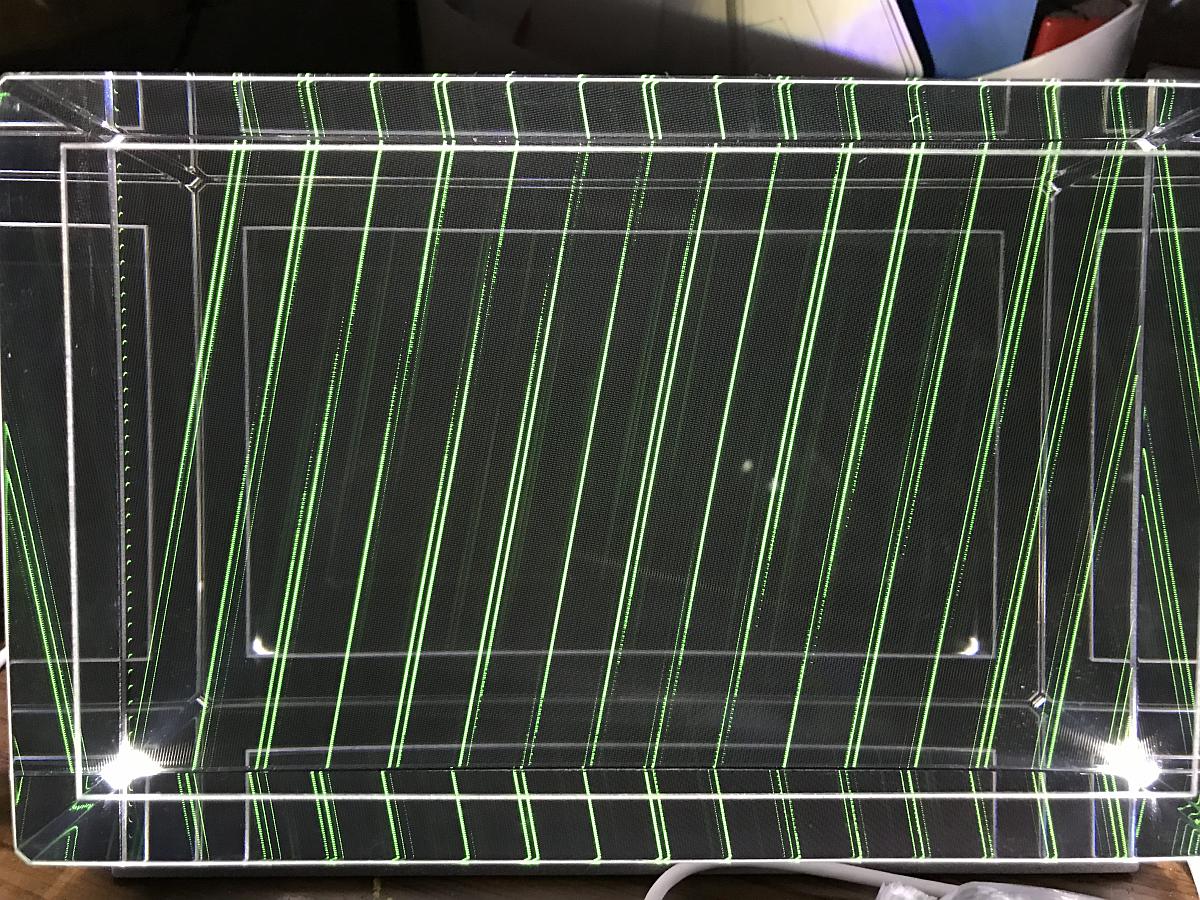 |
| 4. レンズ密度の調整(ラフ調整) 「レンズ傾きから自動調整」ボタンを押すと、自動で、レンズ密度を計算し、調整中心にセットしますので、ほぼ合っているかもしれませんが、微調整を行います。 調整パターン「RGB(幅広)」を押します。 全面同じ色になるようにスライダーで調整します。片目で、調整した方が良いと思います。 Looking Glassからの距離によって、視野角が変わるため、調整値が変わります。通常、観賞する位置で調整してください。 OK例(全面 同一色になる) 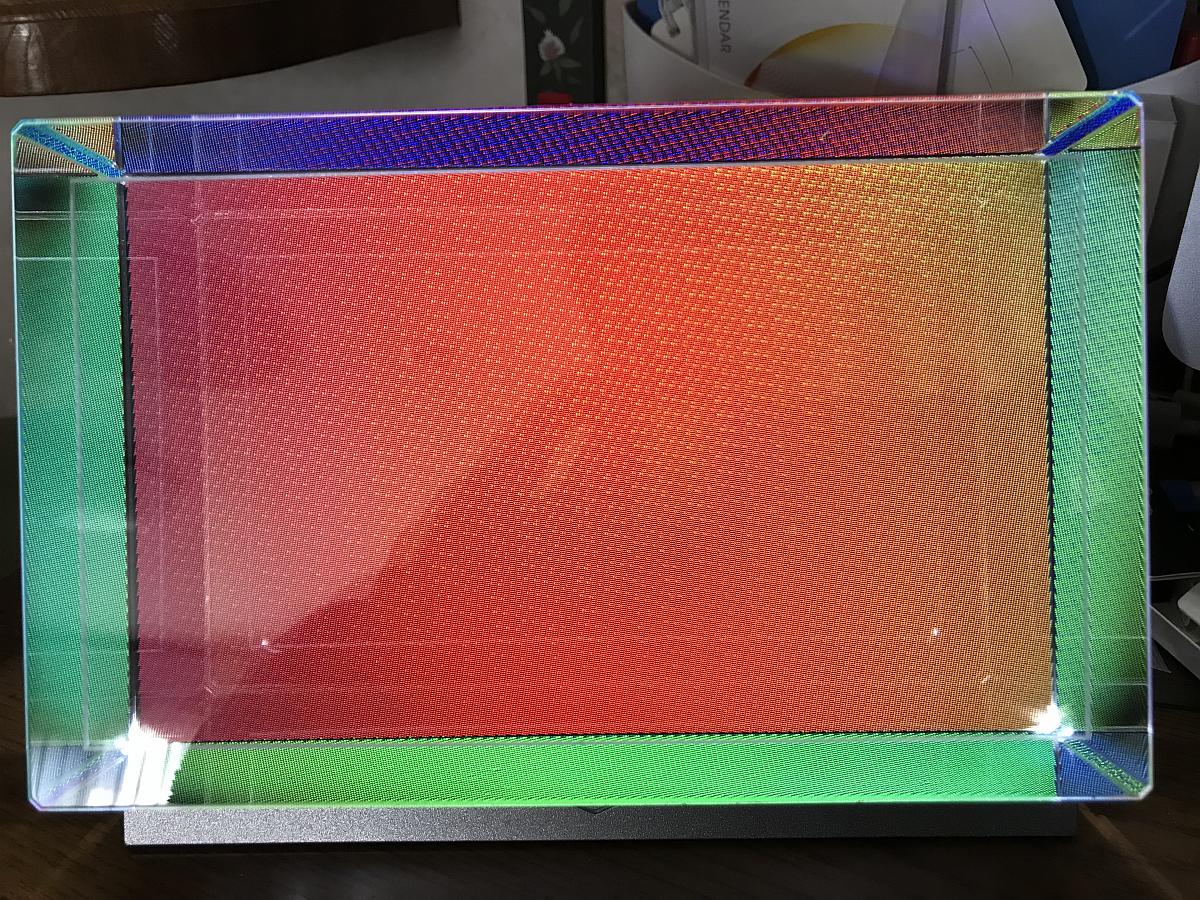 NG例(RGBの帯が見えてしまう) 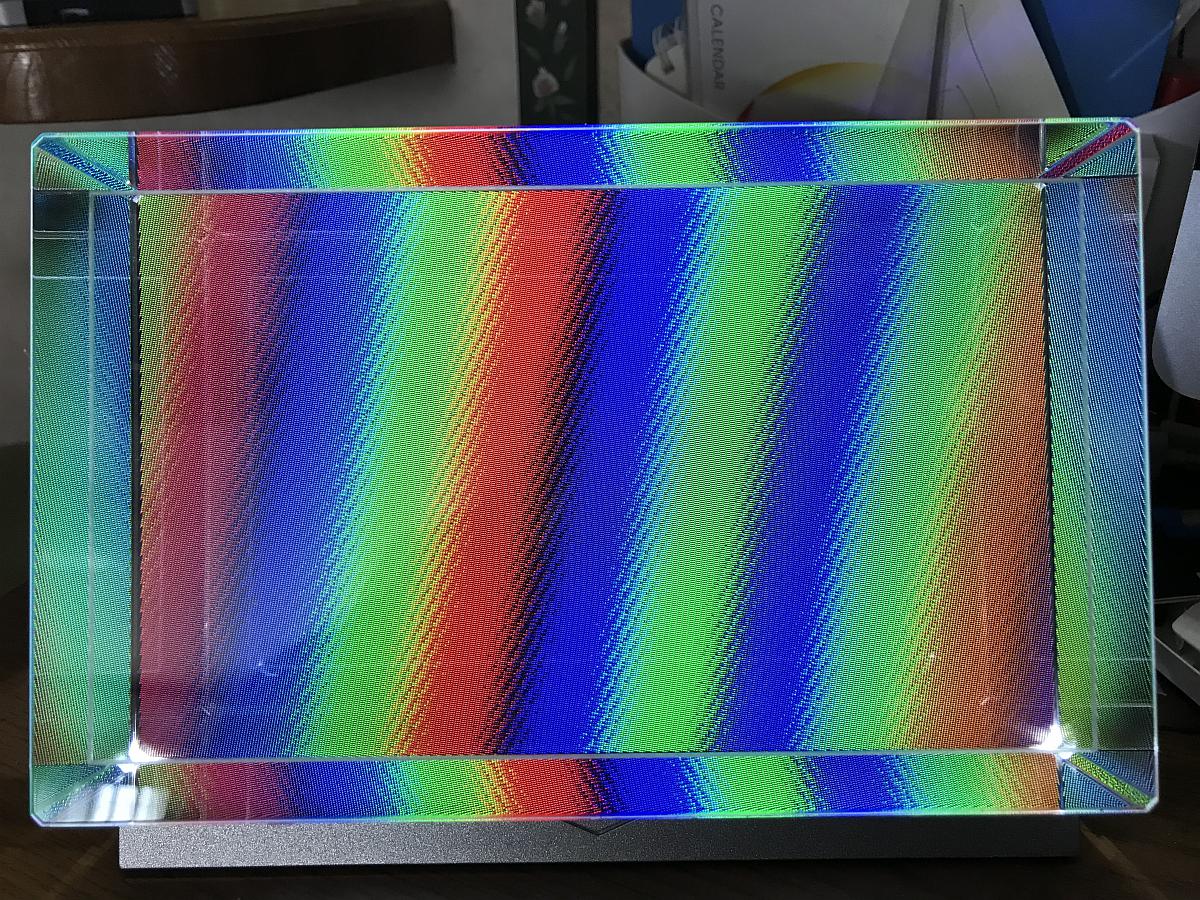 |
| 5. レンズ密度の調整(精密調整) 調整パターン「RGB(幅狭)」を押します。 それぞれの色の幅が最大なるようにスライダーで調整します。片目で調整した方が良いと思います。 Looking Glassからの距離によって、視野角が変わるため、調整値が変わります。通常、観賞する位置で調整してください。 あまり厳密に合わせなくても大丈夫みたいです。 OK例(同じ色の幅が最大になる) これも、両目でみると複数の色が見えてしまいます。片目で調整下さい。  NG例(RGBの帯が見えてしまう) 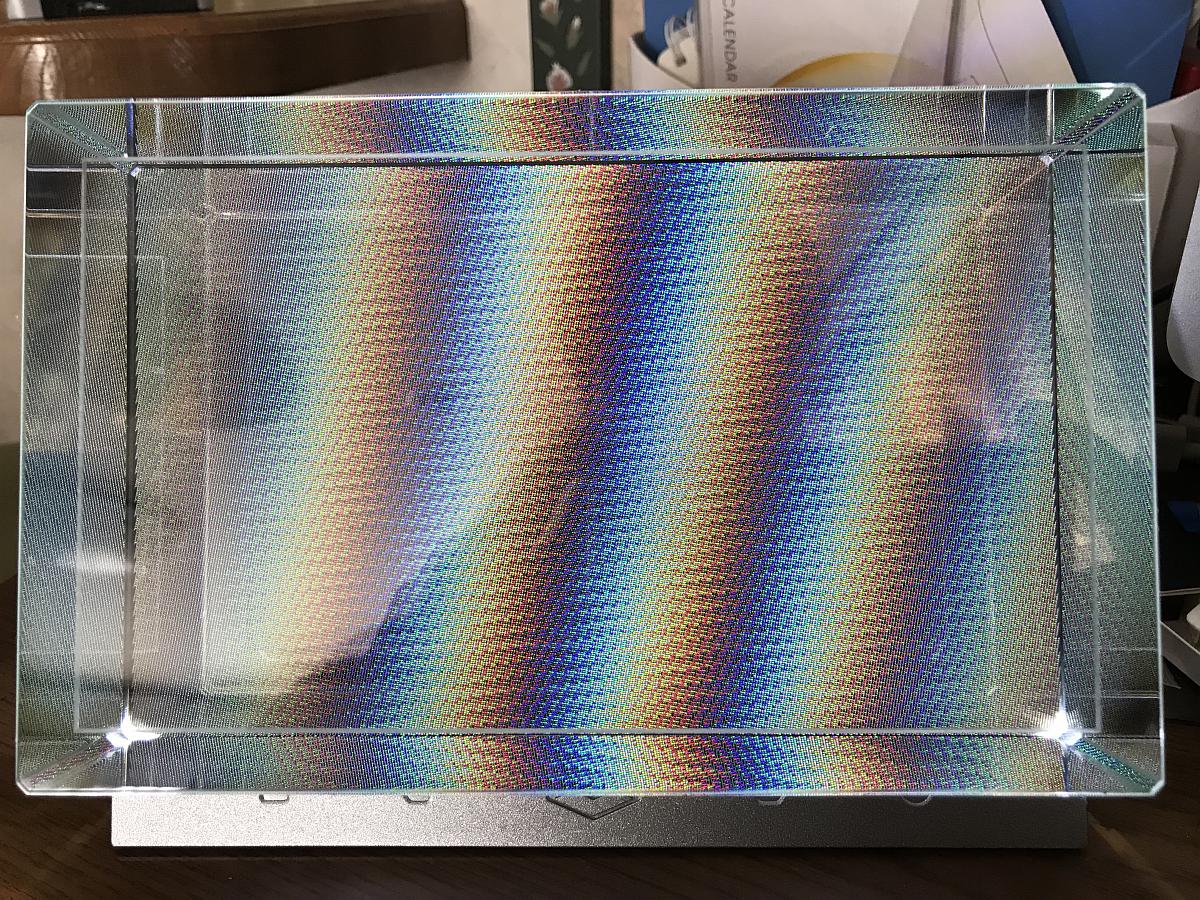 |
| 6. レンズの中心合わせ レンズと画像の中心が合わないと、Looking Glassを見ながら顔を左右にふると、画像が逆視になってしまいます。 調整パターン「縦線(中心合わせ)」を押し、線が重なるように、スライダーを調整します。片目で、画面の正面中心で合わせて下さい。 OK例(線が重なる)  NG例(線が離れて見える)  |
| 7. 確認 SPMと同じフォルダに、lg_calib00.jpg〜lg_calib09.jpgという32視点のQuilt画像(タイル画像)を置いておき、lg_calib.jpgボタンを押すと、押す毎に画像が切替表示されますので、きちんと立体表示 されていることを確認してください。 顔を左右に動かして、なるべく広い範囲で、正常に見えることを確認します。問題ある場合は再調整してください。  |
| 8. 設定保存 正しく設定されたら保存ボタンを押し、適当なファイル名を付けて保存することをお勧めします。呼び出しボタンで、設定を呼び出せます。 別のPCを使いたい場合は、設定ファイルをコピーして読み込めば、キャリブレーションの必要はありません。 |
| 9. キャリブレーション終了 OKボタンを押すと、設定値がレジストリに保存されますので、SPMを終了させても、値が保持されますので、設定を変更しない限り、その値を使ってLooking glass 表示します。 基本的には、最初の1回だけキャリブレーションすればOKです。 |