| 1. Unity HoloPlay SDK for the Looking Glass を使用する方法 |
| HoloPlay SDK for the Looking Glassをダウンロードして、Getting Started Guideに従い、Example Sceneをコンパイルする。 |
Looking Glassにこれが表示される。 |
| F8キーを押すとメイン画面に、Looking Glassに格納されたキャリブレーション値が表示される(矢印キーで切り替わる) 必要な値は、 Screen Width: ⇒SPMの作画画像サイズ:幅 Screen Height:⇒SPMの作画画像サイズ:高さ Center:⇒SPMのレンズの中心合わせ(1.0-Centerだと思います。例えば、0.15であれば、1.0-0.15=0.85を入力して下さい) Slope:⇒SPMのレンズの傾き Pitch:⇒下の計算に使用 DPI:⇒下の計算に使用 SPMのレンズ密度は、DPI,Pitch,Slopeを入力し、「レンズ密度計算」ボタンを押すと算出されます。 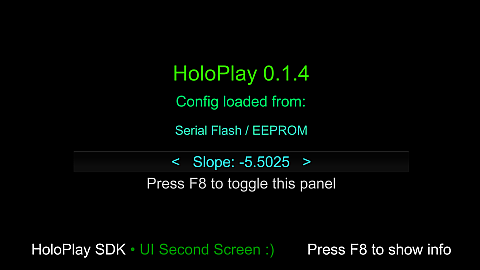 |
| 2. WEB版のHoloPlayを使用する方法 |
| Three.js Library for the Looking Glass のページにある、サンプルページを開きます。 初めて、WEB版のHoloPlayページを開くときは、ドライバーのイントールが必要です。画面の指示に従ってインストールして下さい。 IEやMicrosoft Edgeでは、表示できませんでした。Google Chromeをお使い下さい。 |
| ページが表示されたら、F12キーを押すと、下のように、画面の右に各種情報が表示されます。 「Application」タブを選択し、Local Storageを開くと、Looking Glassに格納されたキャリブレーション値が表示されます。 Screen Width: ⇒SPMの作画画像サイズ:幅 Screen Height:⇒SPMの作画画像サイズ:高さ Center:⇒SPMのレンズの中心合わせ(1.0-Centerだと思います。例えば、0.15であれば、1.0-0.15=0.85を入力して下さい) Slope:⇒SPMのレンズの傾き Pitch:⇒下の計算に使用 DPI:⇒下の計算に使用 SPMのレンズ密度は、DPI,Pitch,Slopeを入力し、「レンズ密度計算」ボタンを押すと算出されます。 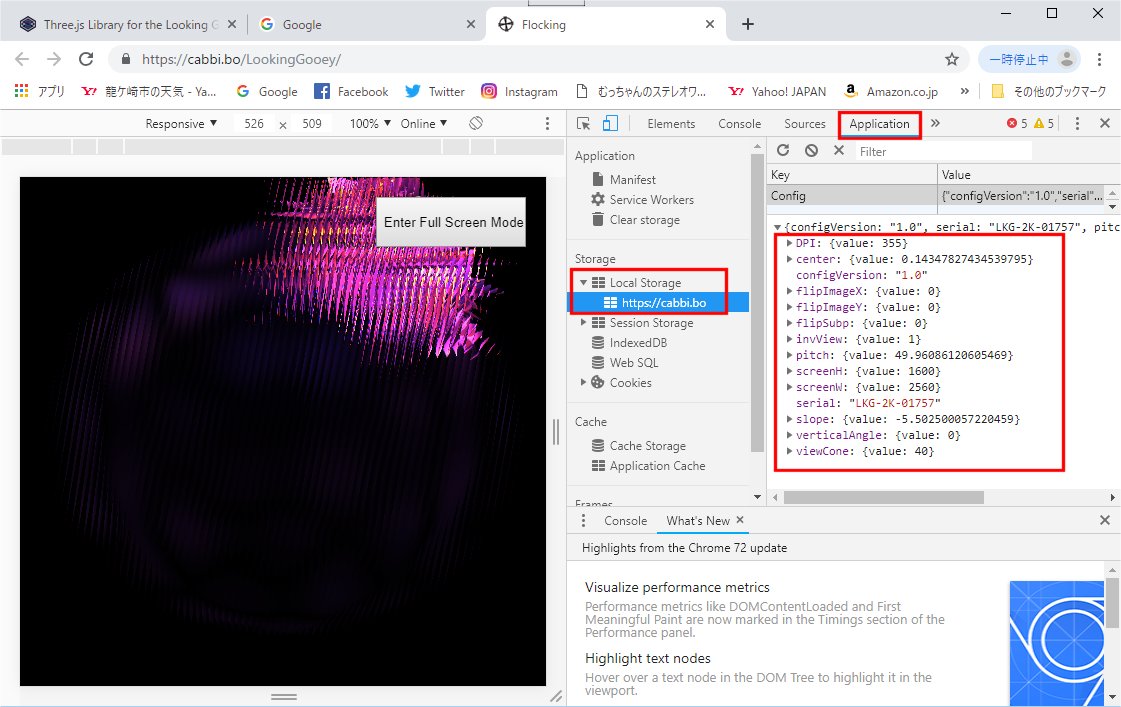 |
| 3. SPMのキャリブレーション値を入力する 上記で求めたキャリブレーション値をSPMに入力する。 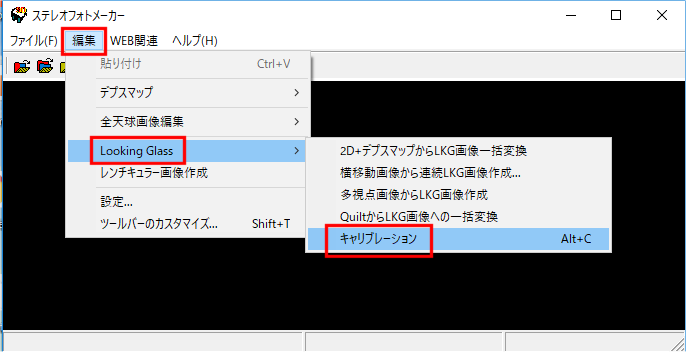 |
| 作成画像サイズ、レンズの傾き、レンズ密度は、調整中心に直接、キー入力する。 レンズの中心合わせは、スライダーで指定値に合わせる。 レンズの中心合わせは、調整パターンの「縦線(中心合わせ)」で、Looking Glass正面から片目で見た時に2本の線が重なるか確認してください。 離れている場合は、スライダーで調整してください。 公式とは、Looking Glass作成アルゴリズムが全く違いますので、中心が合わない可能性があります。 また、PCのディスプレイ設定で、メインスクリーンとLooking Glassが、ぴったり上揃えになっていないと、中心がずれますので、ご注意下さい。 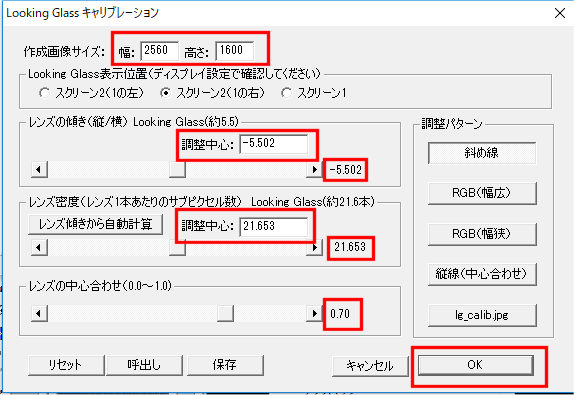 |