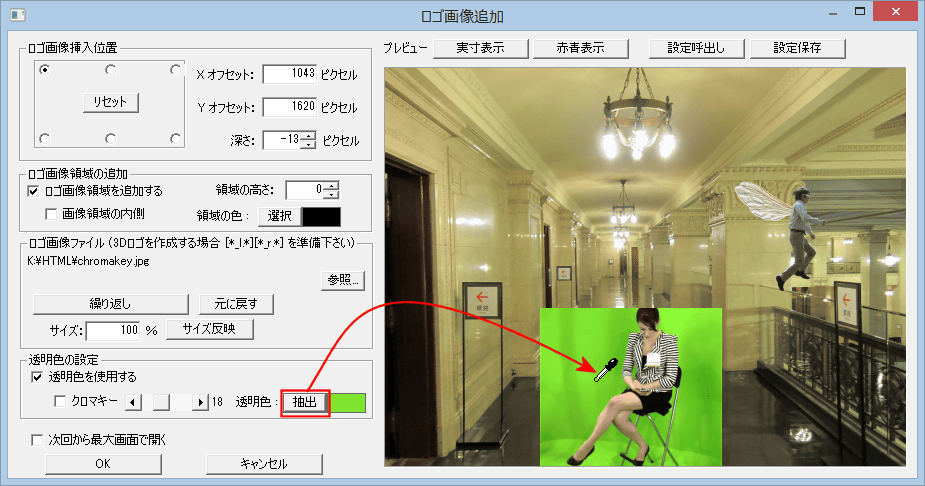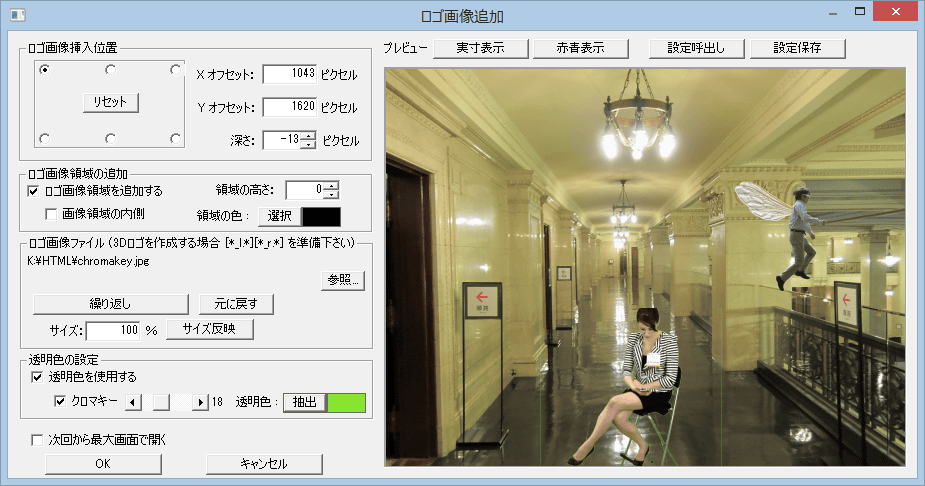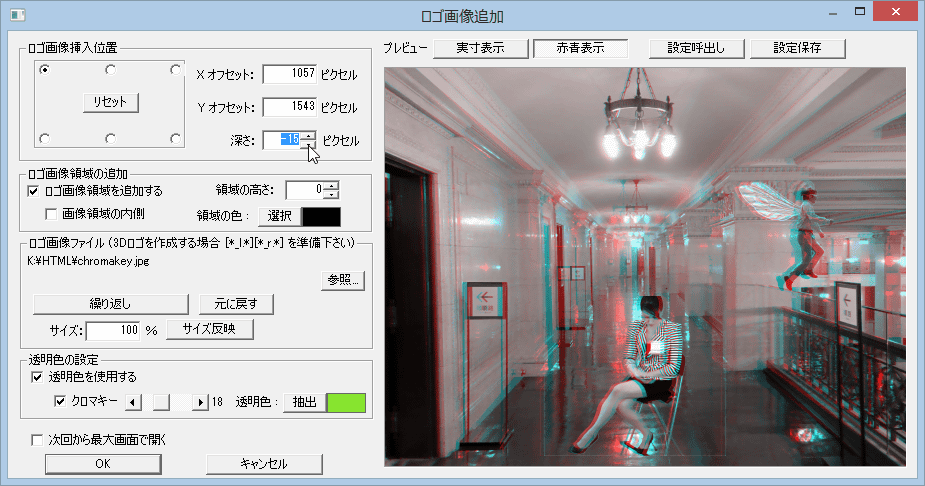ロゴ画像追加 (Ctrl+L)
下図のように、著作権情報等のロゴ画像だけでなく、複数の画像を重ね合わせる事ができるようになりました
透過度を自由に設定できるアルファ付きのPNGのサポートやクロマキーを使った透過処理、画像サイズを変えて貼り付ける事もできます。
また、貼り付けのやり直しや、複数の画像の貼り付け情報をファイルに保存/復元、アナグリフ表示で立体感を確認しながら編集等々、高機能に変身しました。

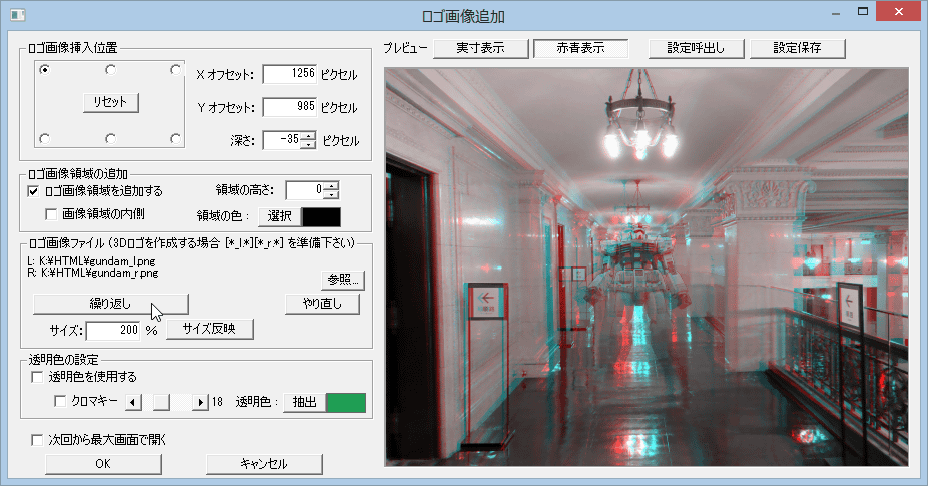
オプション
ロゴ画像挿入位置
画像の四隅のどれかを基準にロゴ画像を挿入するかを決めます。
さらに基準からの縦(Y)横(X)のオフセットをプレビュー画面を見ながら決め、さらに、ステレオ表示した時のロゴ画像の深さを左右画像のずらし量として指定します。
ロゴ画像のオフセットは、プレビュー画像上のロゴ画像をマウスでドラッグすることでも、変える事ができます。
ロゴ画像領域の追加
画像エリアの外側にロゴ画像を挿入するエリアを追加したい場合は、「ロゴ画像領域を追加する」をチェックします。
ロゴ画像挿入位置が上の時は、画像の上側、下の時は、画像の下側に、指定した色と幅で、ロゴ画像用の領域が追加されます。
透明色の設定
ロゴ画像の背景色等を透明にして、貼り付けたい時は、「透明色を使用する」をチェックし、「抽出」ボタンを押すと、カーソルがスポイトに変化しますので、そのスポイトで、ロゴ画像上の透明にしたい色の上で、マウスの左クリックをすると、その色を透明として処理します。
クロマキー(グリーンバックの透過)処理したい場合は、クロマキーをチェックし、背景のグリーンを抽出し、スライダーでクロマキーの利き具合を調整します。
挿入ロゴ画像ファイル
著作権情報等、画像に追加したいロゴ画像(BMP,PNG,アルファ付きPNG,JPG,TIF)を「参照」ボタンを使用して入力します。指定されたファイルが適切な画像ファイルでない場合、もしくは、存在しない場合等は、ロゴ画像ファイル欄は、空白となり、内臓のロゴ画像が使用されます。
繰り返し
複数の画像を重ねたい場合は、このボタンを押すと、同じ画像が表示されますので、画像を入れ替えたい場合は、参照ボタンを使って、画像を選択し、必要な設定を行います。これを繰り返す事で複数の画像を重ねる事ができます。「元に戻す」「やり直し」ボタンで、編集のやり直しができます。
サイズ
画像のサイズを10%〜500%まで可変することができます。値を入力して、サイズ反映ボタンを押すと、挿入画像のサイズが変わります。
全ての作業が終わったら、「OK」ボタンを押すと、確認ダイアログが表示され「OK」ボタンを押すと、画像に重ね合わせ画像が追加されます。
繰り返しボタンを押さないで、一つの画像だけ追加する場合は、確認ダイアログは表示されません。
また、よく使用する設定は、設定終了後、「設定保存」ボタンを押すと、ファイルに保存するか、レジストリに保存するかを確認するダイアログが表示されます。
複数画像の場合は、ファイルを選択すると、全ての画像の設定情報がファイルに保存されます。レジストリを選択すると、現在の設定情報のみがレジストリに保存されます。「設定呼出し」ボタンでファイルかレジストリを選択することで、設定情報を呼び出せます。ファイルに複数画像を保存し、呼び出した場合は、編集のやり直しもできます。
(注意)ロゴ画像の追加は、左右の画像の位置調整が終わってから実行して下さい。ロゴ画像を追加してから左右の画像の位置調整を行うと、左右のロゴ画像の位置関係がおかしくなってしまいます。
このサンプルに使用した画像(logo_sample_01.zip)
最初の画像を呼び出し、サイズを指定し、アナグリフモードで立体の位置確認しながら、好きな位置に配置します。
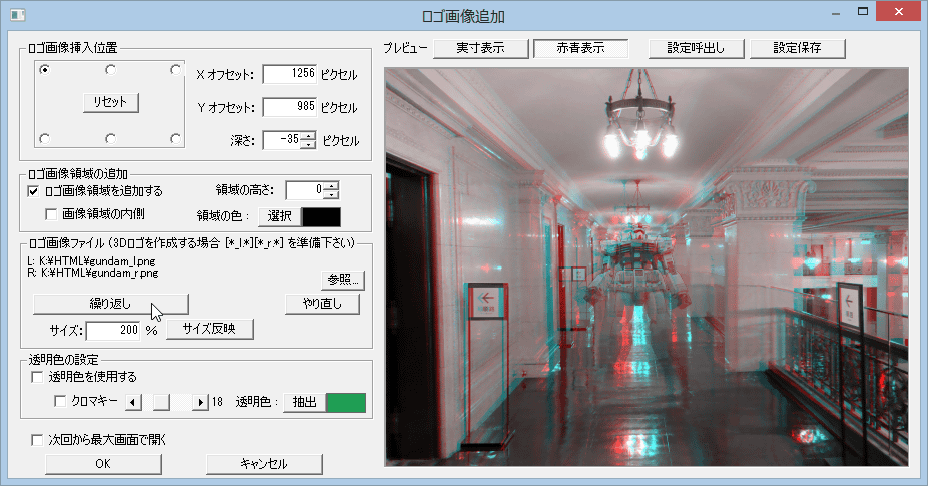
繰り返しボタンを押し、次の画像を呼び出し、同様に位置、サイズを決めていきます。
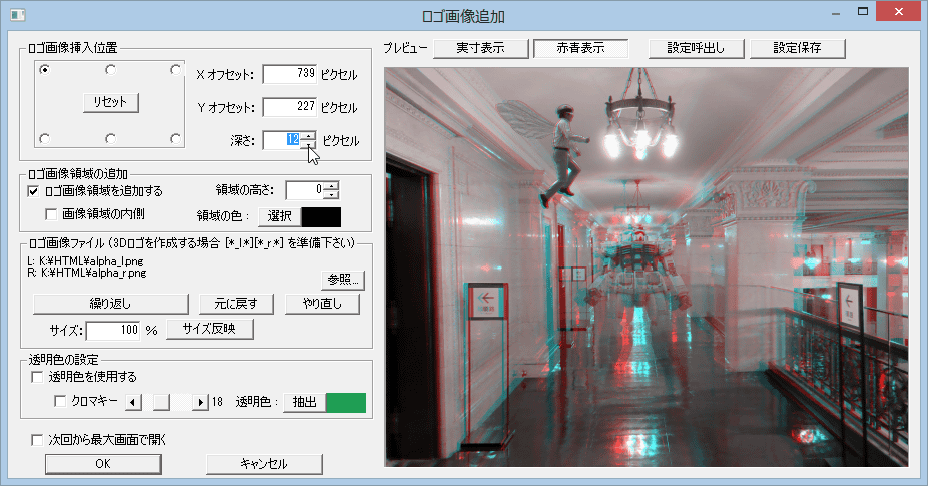
同様に、繰り返しボタンを押し、次の画像の設定をします。
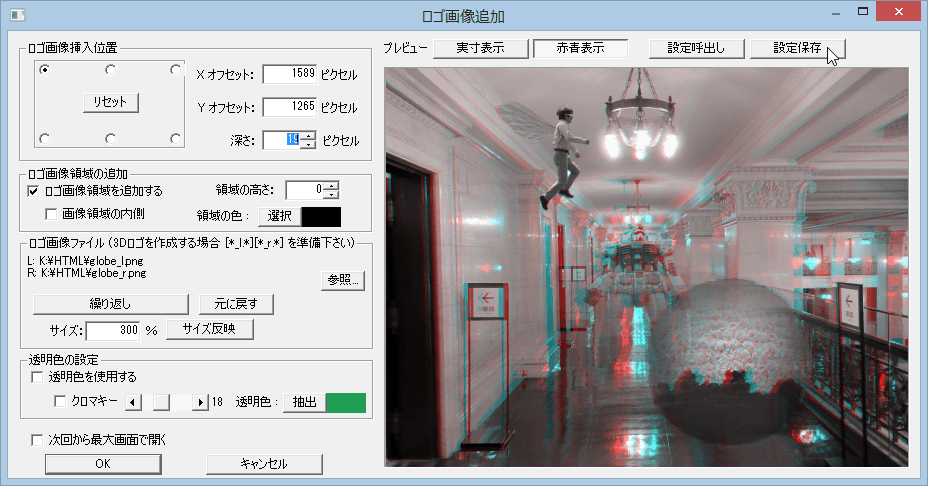
必要に応じて、設定を保存します。
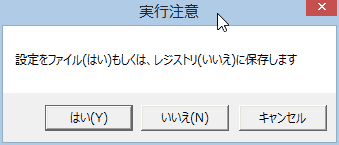
全ての編集が終了したらOKボタンを押すと、メイン画面に全てを重ね合わせた画像が表示されます。
やり直したい時は、Ctrl+Zで編集をやり直し、再度、ロゴ画像追加 (Ctrl+L)を起動します。
設定をファイルに保存してあれば、それを呼び出し、編集のやり直しで必要な修正を行います。
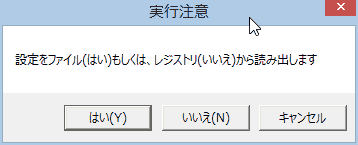
透過GIF/PNGや、単一色で囲まれた画像の場合は、下図のように「透明色を使用する」をチェックし、透明にしたい色を抽出すると、次の画像のように透過処理されて表示されます。
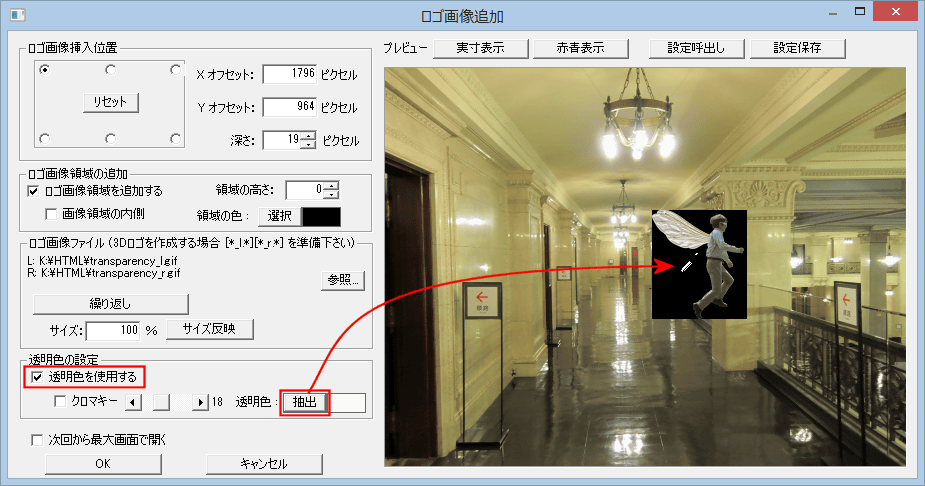
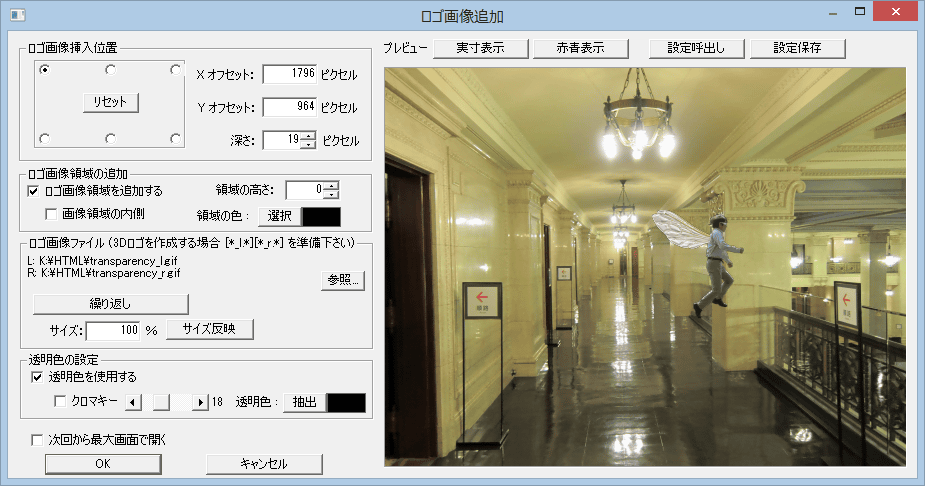
グリーンの背景の前で撮影した画像の場合は、クロマキー機能を使うことで、透過処理できます。
下の例のように「透明色を使用する」と「クロマキー」をチェックし、透明にしたいグリーン色を抽出すると、次の画像のように、グリーン全体が透過処理されます。
スライダーを調整することで、透明になる範囲を調整することができます。人物が緑の服を着ている場合は、その服も透過処理されてしまいますので、ご注意下さい。
グリーン以外でも、ある程度は動作しますが、背景は、グリーンが良いようです。