Ver1.40 2023/10/18 公開
- 従来の、3眼のiPhoneでは、標準と望遠カメラが横に並んでいたが、iPhone15 Proでは、標準と超広角カメラが横にならぶようにカメラレイアウトが変更された。それに対応するため、アプリの設定に「標準と超広角カメラに切り替え」オプションを追加した。(詳細は下記参照)
注意) ズーム倍率について
設定のズーム倍率は、左右それぞれのカメラのズーム比を変えるのでなく、左右のカメラをひとつのデュアルカメラとして、ズーム比率を設定します。
例えば、標準と望遠カメラの組み合わせで、望遠が標準の2倍のカメラの場合
1〜2倍のズーム倍率を設定すると
標準レンズ:設定したズーム倍率
望遠レンズ:2倍(望遠カメラの最小値)
2倍以上に設定すると
標準も、望遠も、設定したズーム倍率になります。
これは、アプリ側の動作ではなく、iOS側の動作となります。
なので、設定のズーム比は、望遠側の最小のズーム比を入力して下さい。
設定値を変えても、左右の大きさがどうしても合わない場合は、「ステレオムービーメーカーFF」等で、後処理で、調整して下さい。
iPhoneXS/11/12シリーズ及び、13Proシリーズ以降の専用アプリです。これらの機種の背面に横に並んだ2つのカメラを使って、3D動画/静止画を撮影するアプリです。
iPhone13/14/15は、下図のように、カメラが斜めに配置されている為、正しい3D撮影ができません。

iPhone11Pro/12Pro/13Pro/14Proは、3眼カメラのメインと望遠が横に並んでいます。
iPhone15Pro(Max)では、カメラ配置が変わり、メインと超広角が横に並ぶようになりました。設定で、「標準と超広角カメラを使用する」をONにしてご使用下さい(設定を反映するには、アプリの再起動が必要です)
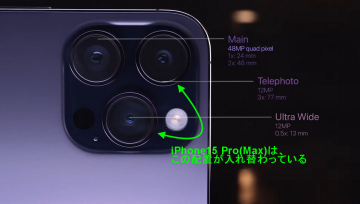
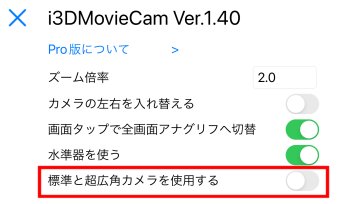
それ以外の機種では、シングルカメラでの2D動画/静止画アプリとなります。(あえて使う意味は無いと思います)
左右のカメラ映像を位置調整したり、各種ステレオ形式でプレビュー、動画保存(アプリ内課金が必要)、静止画保存できます。
全画面表示して、プレビューを動画キャプチャすれば、課金しなくても使えますが、アプリ開発を応援してくださる方、アプリを気に入っていただいた方は課金をよろしくお願いします。
一度、課金頂ければ、機能制限が解除され、自由に保存できるようになります。(料金は、多少変動する可能性はありますが、約250円です)
なお、iPhoneのカメラを本来とは異なる使い方をしますので、以下のような制限があることを了解の上、ご使用お願いします。
画角、焦点距離、F値の異なる2つのカメラをズーム機能(ズーム倍率は設定で変更可能)で画角を合わせて組み合わせて使いますので、撮影条件により以下のような問題があります。
・被写界深度が左右で異なる為、片側の背景がボケて、反対側はボケないという事が発生する
・焦点距離が異なる為、片側がピンボケになる事がある。特に望遠カメラは、30cm以下の距離ではピントは合わないようです。
・オートフォーカス動作により、左右の映像の位置が変わる事があります。AFボタンを押してフォーカスロックして撮影することをお勧めします。
・同期精度は実用上は問題ないと思われますが、別々のカメラですので、完璧ではありません。
基本的な使い方
ステレオベース(2つのカメラ間の距離)が15mmと非常に狭い為、1m以上離れると、立体に見えないかもしれません。
また、被写体が近すぎると、特に望遠側のカメラのフォーカスが合わなくなりますので、30〜100cmくらいの距離の被写体の撮影に向いています。
オートフォーカス動作により、左右の映像の位置が変わりますので、フォーカスが合った事を確認し、AFボタンを押してフォーカスロックした後に、
左右の位置合わせを行い、保存したいステレオ形式及び解像度を選択し、動画撮影ボタンを押し、録画スタートします。
再度、動画撮影ボタンを押すと、録画を終了し、写真フォルダに録画画像が保存されます。

1. 左右映像の位置調整
どのステレオ形式でプレビュー中も、映像上で、1本指スクロールで横位置調整、2本指スクロールで縦位置調整できます。
縦位置を調整しておいて、横位置は、プレビューを見ながら奥行き感を確認して調整して下さい。
調整値は画面中央下に表示され、自動で保存されます。調整値表示をタップするとクリア確認メッセージが表示され、クリアすることもできます。
設定で「画面タップで全画面アナグリフへ切り替え」をチェックすると、画像上をタップすると全画面アナグリフの位置調整モードに切り替わるので、
調整しやすくなると思います。調整が終わったら、画面をタップすると元の画面に戻ります。
2. ステレオ形式切替
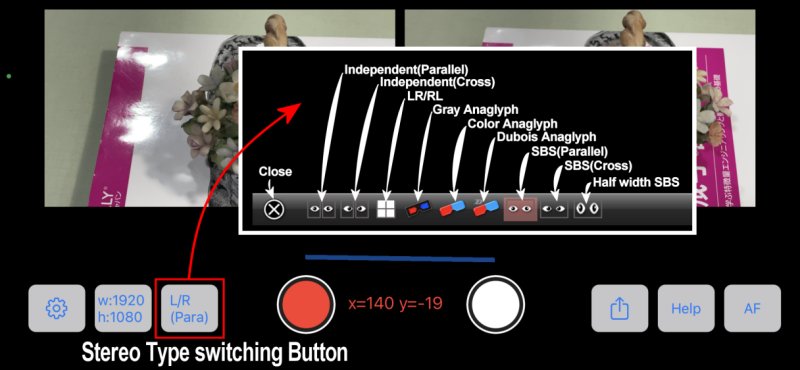
ステレオ形式切替ボタンを押すと、使用可能な、ステレオ形式ボタンの一覧が表示されますので、お好きなボタンを押すと表示が瞬時に切り替わります。
選択したステレオ形式で、プレビュー表示、動画保存、静止画保存されます。
左2つは、動画保存時は左右別々のファイルとして保存されます。静止画の場合は、SBSの一枚の画像として保存されます。
それ以外は、選択したステレオ形式の一つのファイルとして保存されます。最大サイズは、1920x1080ですので、SBSを選択した場合は、片側960x1080の画像となります。
16:9で動画保存したい場合は、左右別々に保存するか、半幅SBSを選択してください。
一番左のXボタンを押すと、初期画面に戻ります。
3. 解像度切替
解像度切替ボタンを押すと、1920x1080(16:9) → 1440x1080(4:3) → 1080x1080(1:1)が順に切り替わります。
4. 設定
設定ボタンを押すと、アプリ設定画面が表示されます。
Pro版について : 録画機能制限を解除するアプリ内課金画面が表示されます。購入の復元も行えます。
ズーム倍率 : 左右のカメラの画角を合わせる為のズーム比です。 標準は、2.0ですが、iPhone12 Pro Maxは、2.5を入力して下さい。
カメラの左右を入れ替える : iPhone12 Pro Maxは、他の機種とカメラの左右位置が逆なので、チェックして下さい。他の機種はチェックしないで下さい。
画面タップで全画面アナグリフへ切り替え : 画像上をタップすると全画面アナグリフの位置調整モードに切り替わるようになります
水準器を使う : 画面に水準器を表示します。水平時は線が青くなりますので、傾きの無い撮影が可能になります。
5. 撮影した静止画を他のアプリに送る
静止画撮影するとボタンが撮影した写真に代わり、そのボタンを押すと、その画像を送るアプリが選択できます。
左右別モードで撮影し、i3DSteroidに送ると、自動調整等、細かい編集が可能となります。
6. オートフォーカス(AF)
AFボタンを押すと、オートフォーカスとフォーカスロックが切り替わります。
オートフォーカスを使うと、左右映像の位置がランダムに変わり、ぶれて見えますので、特に、撮影時は、フォーカスロックすることをお勧めします。
7. ヘルプ
このヘルプファイルを表示します。
8. 全画面表示
画面をロングタップすると、全画面表示と通常表示に切り替わります。
全画面表示をNDI HX CaptureというアプリでPCにWiFiで飛ばして、Zoomのカメラにできますので、3D映像をリアルタイムに配信できます。
9. 動画録画
画面下部の赤いボタンを押すと録画を開始し、録画経過時間を表示します。もう一度押すと録画を停止して、表示しているステレオ形式でマイアルバムに保存されます。
10. 静止画撮影
画面下部の白いボタンを押すと、その時表示しているステレオ形式でマイアルバムに保存されます。
使用上の注意
左右2台のカメラ映像をリアルタイムの3D変換し表示を行う為に、GPUをフル活用していますので、連続使用すると端末が発熱する可能性があります。