| How to share from the Photos app | File sharing from File app to external USB card | |
| Select an image and press the Share button in the lower left corner.  |
Connect a USB card reader, etc. and start the file application. Then, a device button appears as shown below. 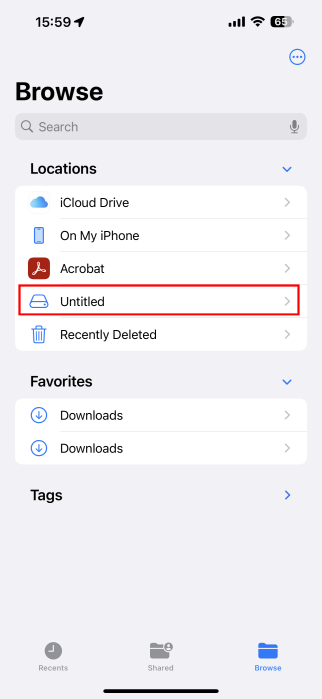 |
|
| Scroll through the list of actions under the icon Find "Open with i3DSteroid" 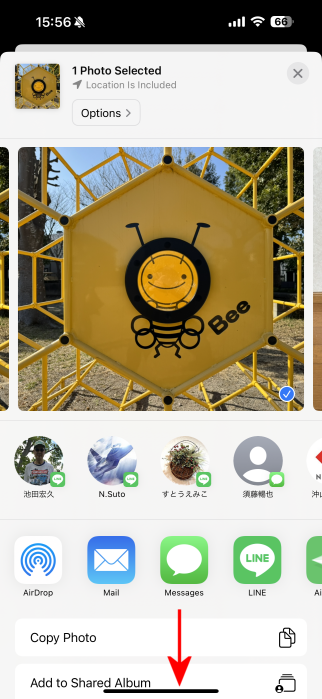 |
Open the folder where the file is stored.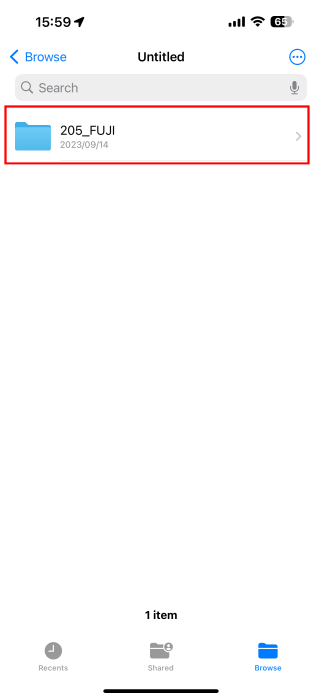 |
|
| They are usually added at the bottom, so If you plan to use it often, select "Edit Actions" and make it appear at the top of the menu. 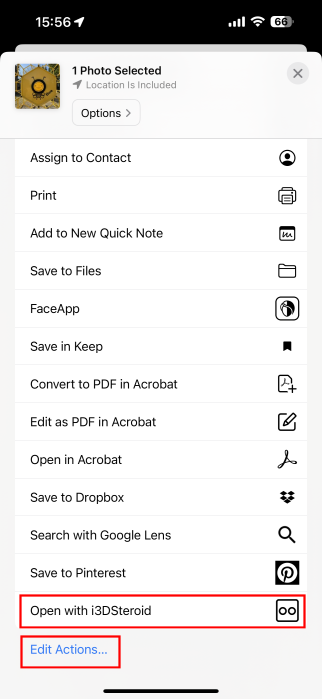 |
Select the file you want to send to i3DSteroid, and from the Action Select "Open with i3DSteroid" from the menu. As before, selecting the "i3DSteroid" icon is the same function. 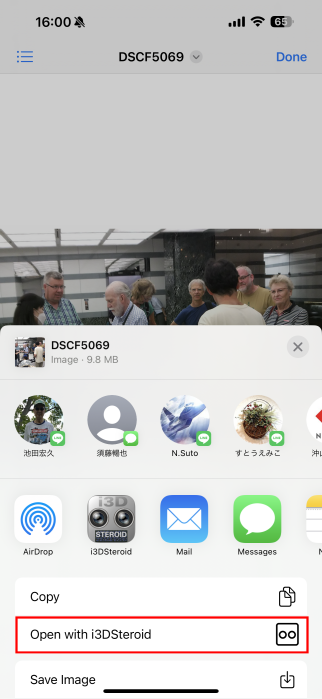 |
|
| On the "Edit Action" screen, press the + button on the left, the menu will appear at the top of the menu. 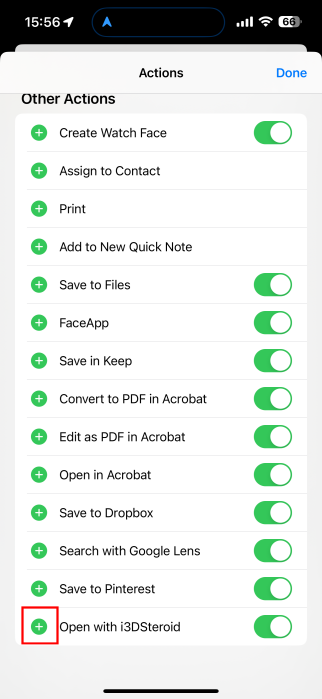 |
The selected file is displayed. For MPO files The file is displayed separated into left and right. 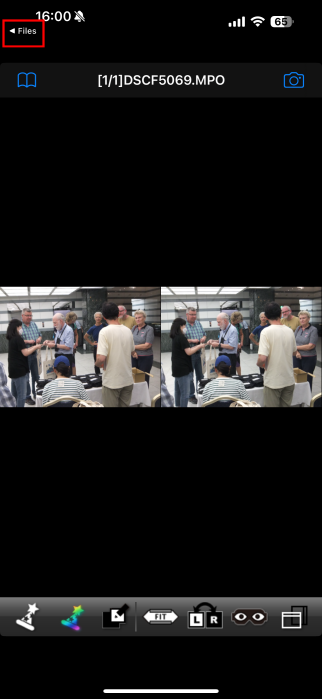 |
|
| As you can see, "Open with i3DSteroid" will appear at the top of the menu. 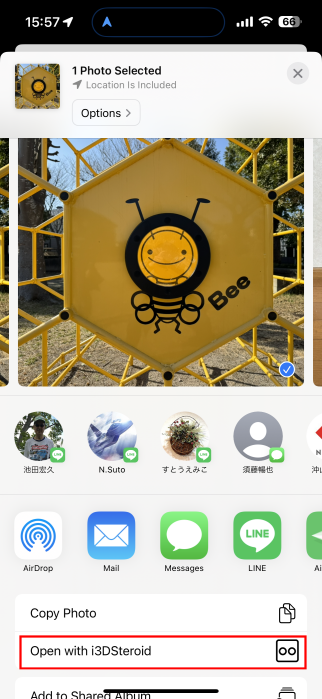 |
The files shared from other than the "Photos" app are copied to app folder and displayed. Also, it is not possible to send separate left and right images together. 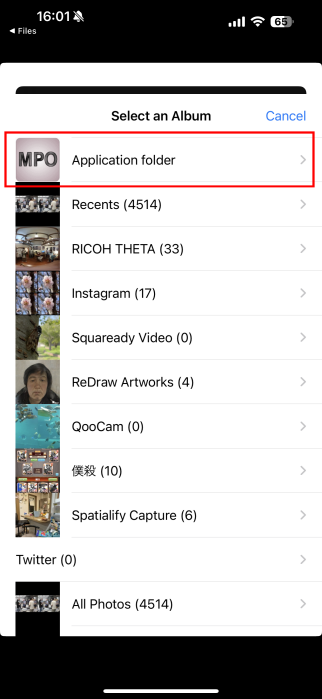 |
|
| To send two photos, one on the left and one on the right, press the "Select" button in the upper right corner of the thumbnail screen Select the left and right photos as shown below, and press the "Share" button. 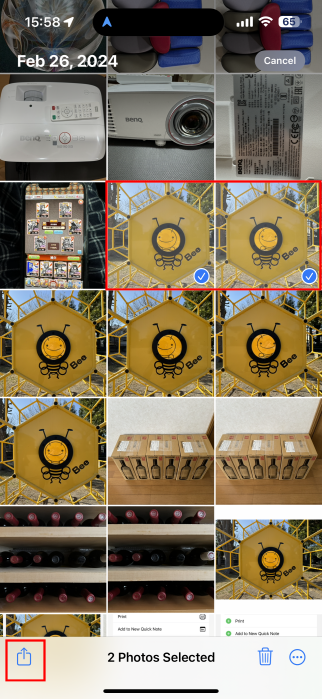 |
You can also reopen it from the app folder, or you can delete it by pressing the Edit button. 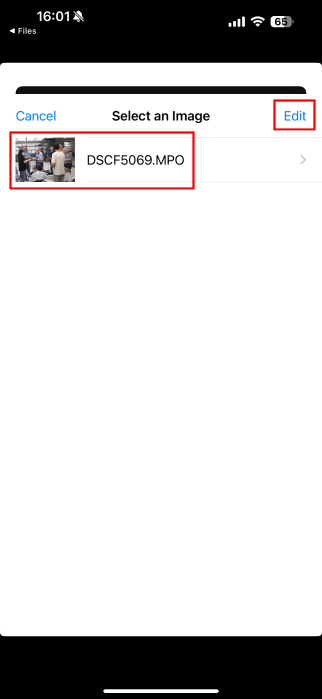 |
|
Select "Open with i3DSteroid."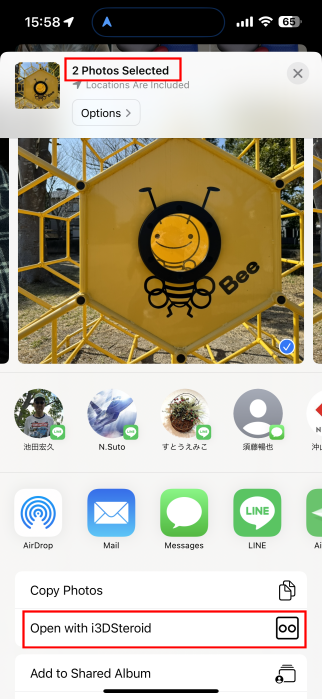 |
||
| The selected photo is displayed on i3DSteroid. Press "Photos" in the upper left corner to return to the Photo application. 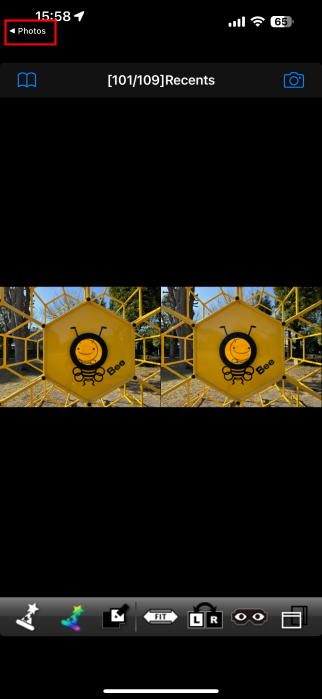 |