MacOS 10.15(Catalina)以降のMacで動作すると思います。
注意) ネットからダウンロードしたアプリを起動しようとするとメッセージが表示されて実行できません。
以下のように実行を許可してください。
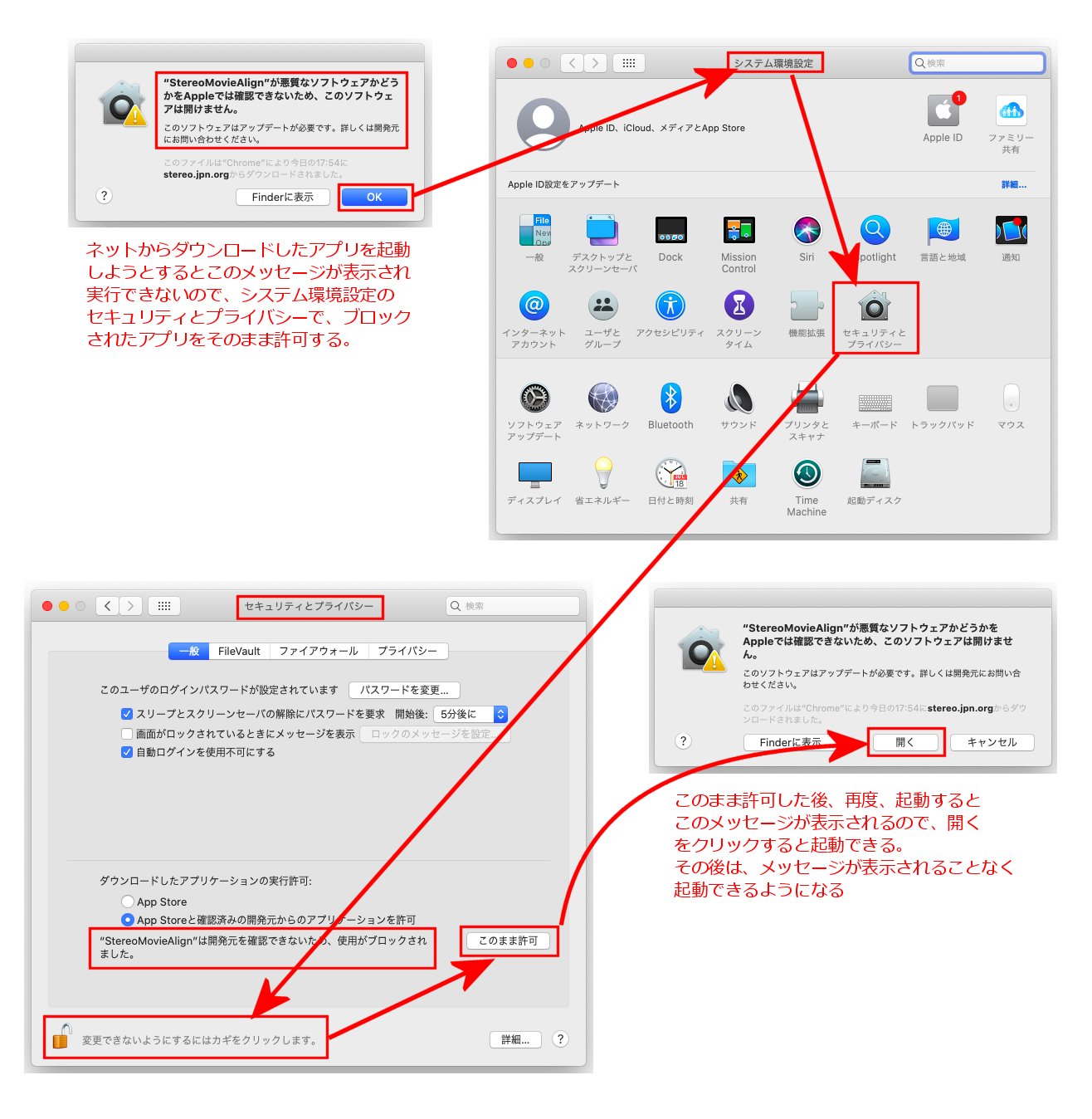
使い方
1. 以下のように、ターミナルを起動し、フォルダパスを引数として起動します。(パス名はご自分の環境に合わせて読み替えて下さい)
/Users/aaa/StereoMovieAlign フォルダにStereoMovieAlign他、全てのフォルダが格納されているケース
(ファイルやフォルダをターミナルにマウスでドラッグ&ドロップするとカーソル位置にフルパスで入力されます)
left_folder(左フレーム画像が格納されたサブフォルダ) right_folder(右フレーム画像が格納されたサブフォルダ)
user@mac ~ % /Users/aaa/StereoMovieAlign/StereoMovieAlign /Users/aaa/StereoMovieAlign/left_folder /Users/aaa/StereoMovieAlign/right_folder
sbs_folder(SBSフレーム画像が格納されたサブフォルダ)
user@mac ~ % /Users/aaa/StereoMovieAlign/StereoMovieAlign /Users/aaa/StereoMovieAlign/sbs_folder
1つのフォルダしか指定しない場合は、SBS画像が格納されたフォルダとして認識し、2つのフォルダが指定された場合は、左右のフォルダと認識して処理します。
2. 調整フレーム選択
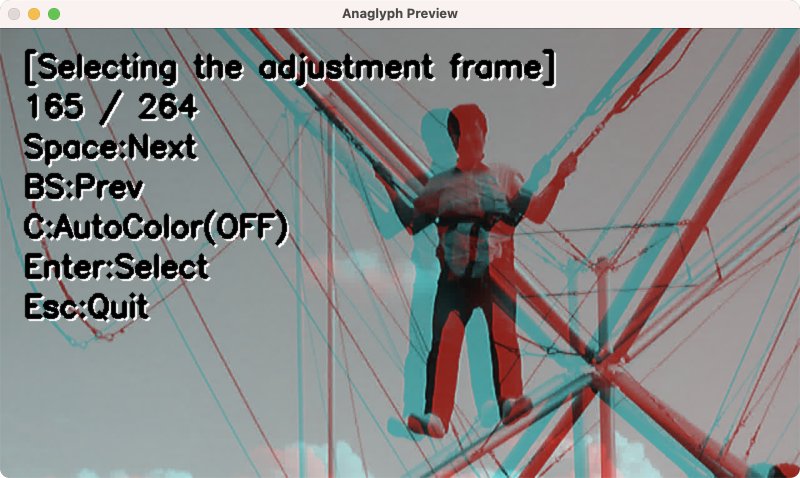
フォルダ内に格納されたシーケンシャルフレーム画像の中央順番の画像を表示します。
SPキーで順方向、BSキーで逆方向に画像が切り替わるので、調整に使いたいフレームを表示します。
(そのフレームで調整した値で、全フレーム画像を処理しますので、ウィンドウバイオレーションや調整確認しやすいフレーム画像を選んでください)
Sキーを押す毎に左右自動色合わせOFF⇒左画像基準⇒右画像基準が切り替わります。
左右の画像の色味や明るさが異なるケースで使ってみてください。
調整フレームと自動色合わせモードの設定が終了したらEnterキーを押すと指定フレームを自動調整し、奥行調整モードに切り替わります。
ESCキーを押すと、処理を中断し、プログラムを終了します。
3.奥行調整モード
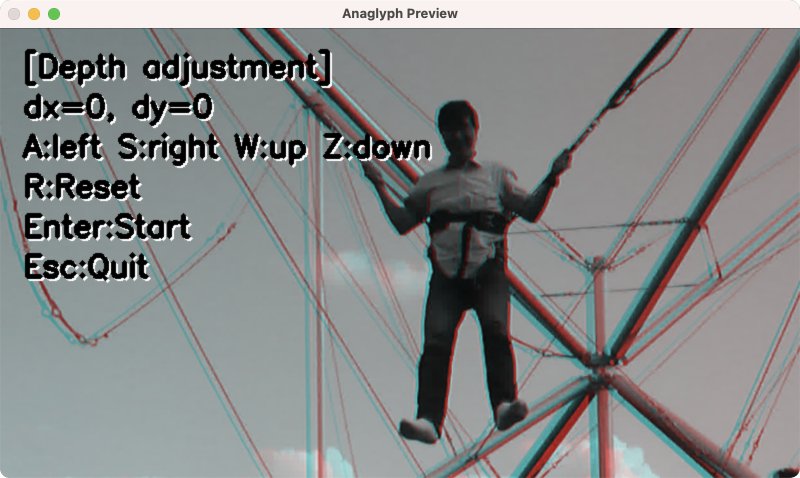
自動調整されたフレーム画像がアナグリフ表示されますので、A/Sキーで奥行を調整できます。Rキーで奥行きを初期値(0)に戻します。
ウィンドウバイオレーションを考慮して適切な奥行になるように調整してください。
調整が終わったら、Enterキーを押すと、全フレーム画像を同じ設定値で調整し、入力フォルダ(左右別フォルダの場合は、左フォルダ)直下にoutサブフォルダを作成し、その中に、SBS形式で保存します。
この時、調整により元画像より小さくなりますが、元画像と同じアスペクト比となるようにクロップし、元画像と同じサイズにリサイズして保存します。(Enterキーの代わりにoキーを押すと調整画像をそのまま出力します)
処理の進行状況は、コマンドプロンプトに表示されます。
sh_set.zip 3D動画自動処理シェルスクリプト集 2021/12/20
ffmpegを使う事で、動画ファイルからシーケンシャルなフレーム画像を取り出したり、逆に、フレーム画像から動画に戻す事もできます。また、動画から音声を抽出して別の動画に埋め込んだり、Youtubeで3D動画として認識されるタグ情報の埋め込みもできます。ということで、ffmpegをインストールし、ターミナルでffmpegを起動できるようにしておくことで、入力動画⇒フレーム画像分解⇒StereoMovieAlign自動調整⇒3Dタグ付きハーフSBS出力動画⇒音声コピーを自動で行うシェルスクリプトを作成しました。ffmpegをインストール方法は、色々なサイトで紹介されていますので、検索、参照して下さい。重要な事は、ffmpegをインストールした後、ターミナルでffmpegと入力し、Enterを押して、ffmpegが起動することを必ず確認してください。
1. Fuji 3D AVI用 (fuji_3davi.sh)
FujiのW1/W3で撮影した3D AVI形式のファイルを3D動画として認識されるハーフSBS形式のMP4動画を出力します。
書式 fuji_3davi.sh Fuji3D.AVI フレームレート(24)
例) user@mac ~ % /Users/aaa/StereoMovieAlign/fuji_3davi.sh /Users/aaa/StereoMovieAlign/DSCF0001.AVI 24
2. Pana 3D MTS形式 (pana_3dmts.sh)
Fujiの3D1で撮影した3D AVI形式のファイルをYoutubeで3D動画として認識されるハーフSBS形式のMP4動画を出力します。Fujiの3D1のMTS以外でも、入力がハーフSBS形式の動画であれば、このシェルスクリプトで処理できると思います。
書式 pana_3dmts.sh Pana3D.MTS フレームレート(29.97)
例) user@mac ~ % /Users/aaa/StereoMovieAlign/pana_3dmts.sh /Users/aaa/StereoMovieAlign/00001.MTS 29.97
3. L/R独立3D動画 (lr3d.sh)
L/R別々に撮影した2つの動画ファイルからYoutubeで3D動画として認識されるハーフSBS形式のMP4動画を出力します。
書式 lr3d.sh 左動画 右動画 フレームレート
例) user@mac ~ % /Users/aaa/StereoMovieAlign/lr3d.sh /Users/aaa/StereoMovieAlign/000_l.mp4 /Users/aaa/StereoMovieAlign/000_r.mp4 29.97
できあがった動画は、入力動画ファイル名に_outを付加して同じフォルダに出力します。
処理中に作成したフレーム画像フォルダ等は、最後にすべて削除します。
出力動画をダブルクリックすると、ハーフSBS形式で再生されます。Youtubeにアップロードする、もしくは、拙作のWEBビューワーでお楽しみ下さい。
これらのシェルスクリプトの使い方は、下記Youtube動画をご覧下さい。