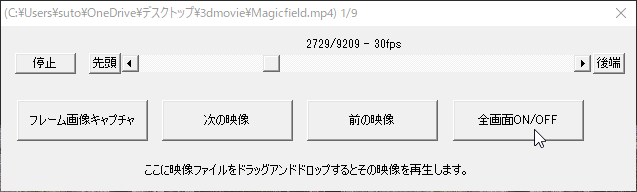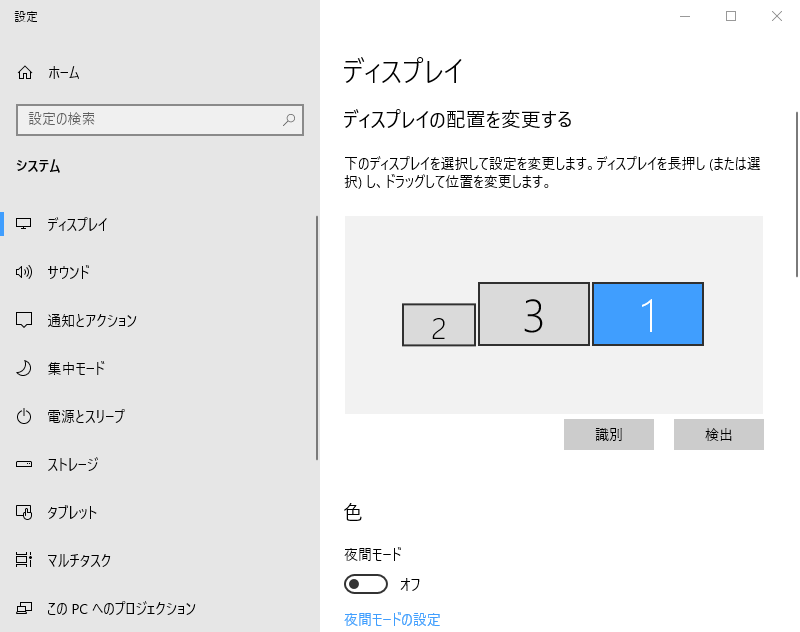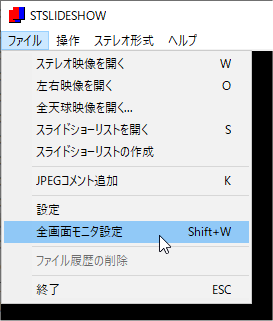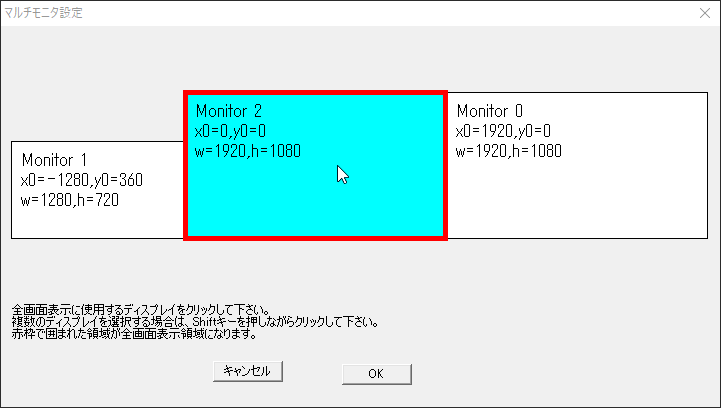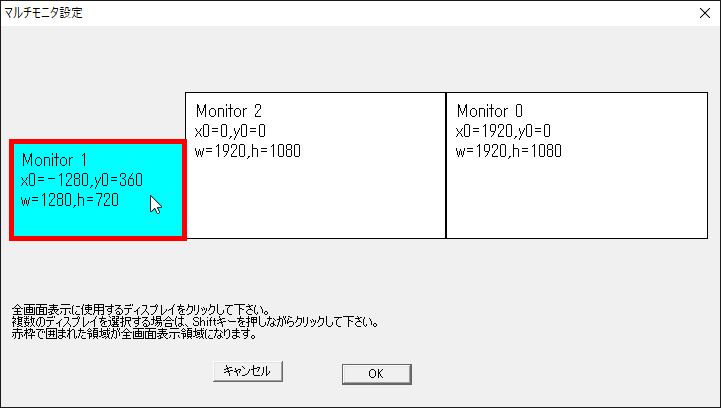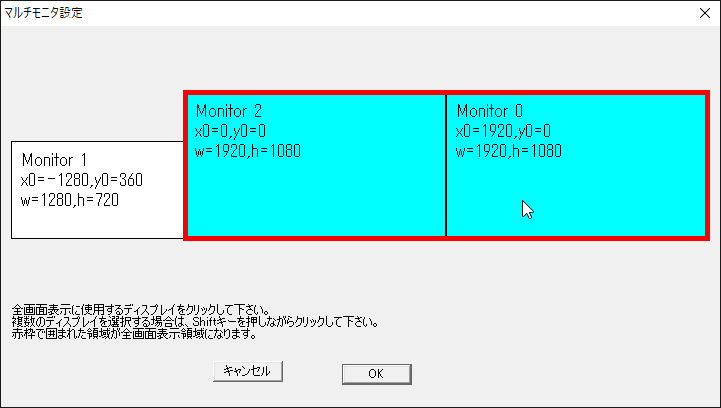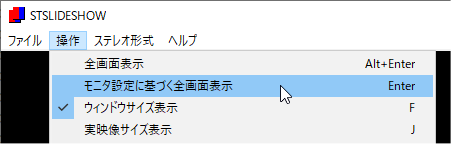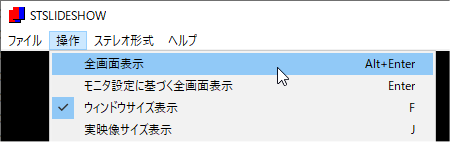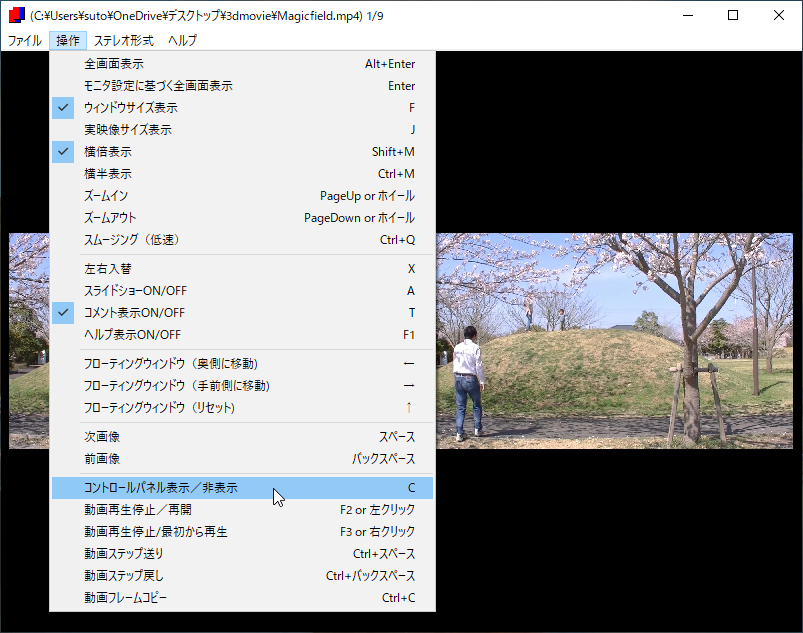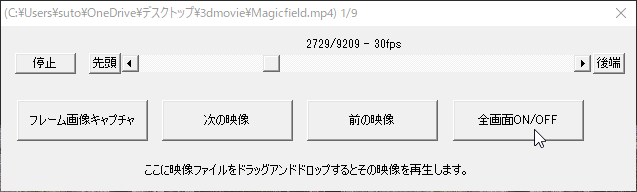ステレオスライドショーのマルチモニタ対応
最新のステレオスライドショーは、複数モニタの表示に対応しました。
例えば、ノートPCに2台のプロジェクタを接続し、ノートPCの画面には、コントールパネルを表示し、2台のプロジェクタに左右映像を振り分けて表示する等が簡単にできるようになりました。
マルチモニタの設定方法
Windowsのディスプレイ設定で下記のように、3つのモニタが接続されている場合を例に説明します。
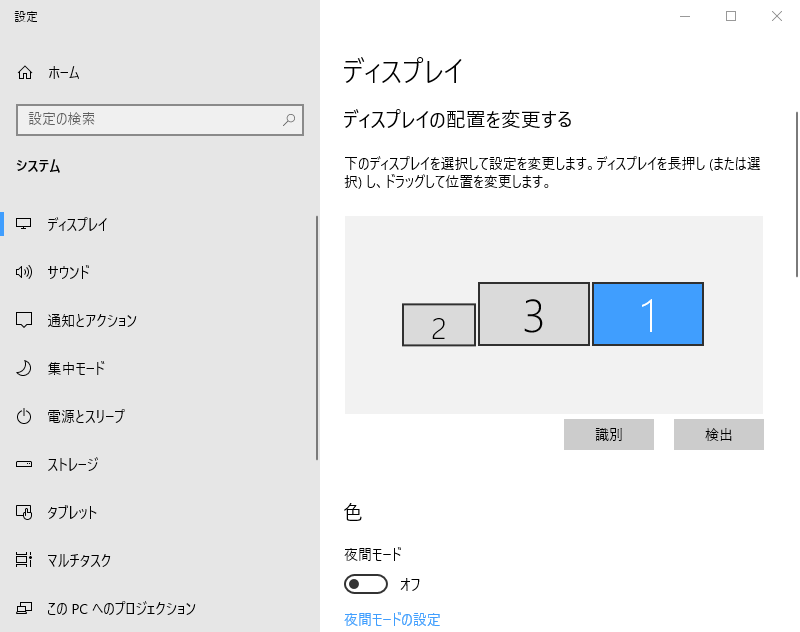
メニューから全画面モニタ設定を選択する、もしくは、Shift+Wキーを押す
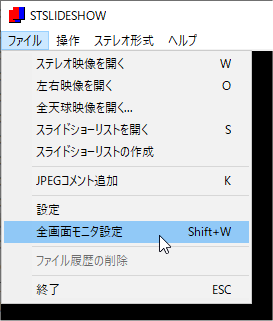
Windowsのディスプレイ設定と同じレイアウトでモニタが表示されるので、全画面表示に使いたいモニタをマウスクリックで選択する。
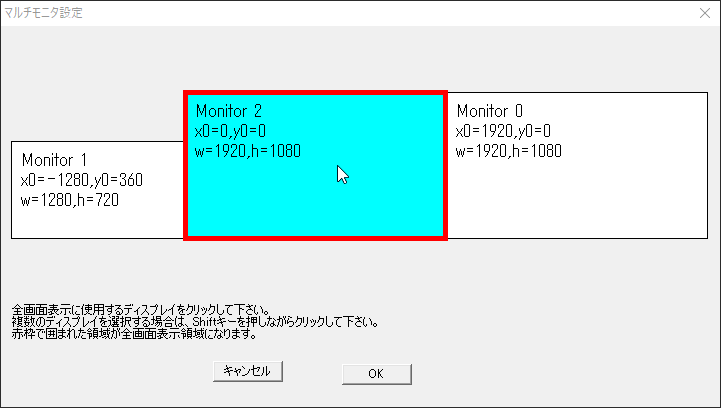
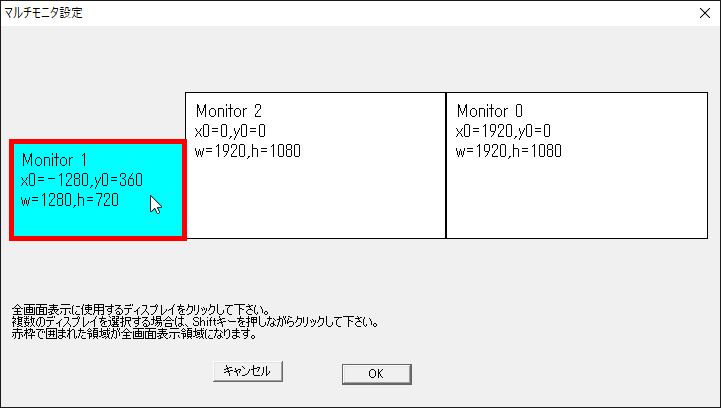
複数のモニタに表示したい場合は、ひとつ目のモニタを選択した後、Shiftキーを押しながら2つめのモニタをクリックして選択する。
同様にShiftキーを押しながらいくつでも選択できる。選択済のモニタをShiftキーを押しながらクリックすると選択が解除される。
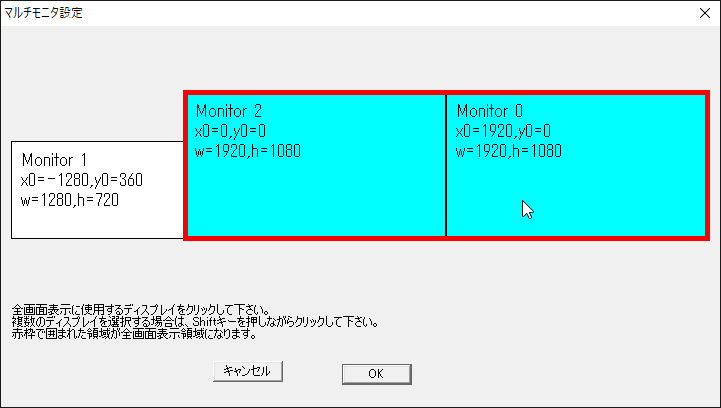
選択したモニタを全て包括するエリアが赤枠で囲まれ、この赤枠が映像表示エリアとなる。
全画面表示のON/OFF
メニューから「モニタ設定に基づく全画面表示」を選択する。もしくはEnterキーをおすと、上記モニタ設定で決めた赤枠で囲まれたモニタに全画面表示する。
全画面表示から戻る場合は、再度Enterキーを押す。
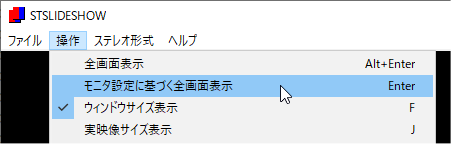
メニューから「全画面表示」を選択する。もしくはAlt+Enterキーをおすと、モニタ設定に関わらず、現在表示しているモニタで全画面表示する(従来の全画面表示方法)
全画面表示から戻る場合は、Enterキーを押す。
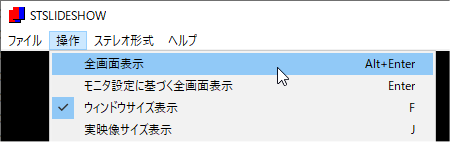
コントロールパネルの表示ON/OFF
メニューから「コントロールパネル表示/非表示」を選択する。もしくは、Cキーを押すとコントロールパネルが表示されます。
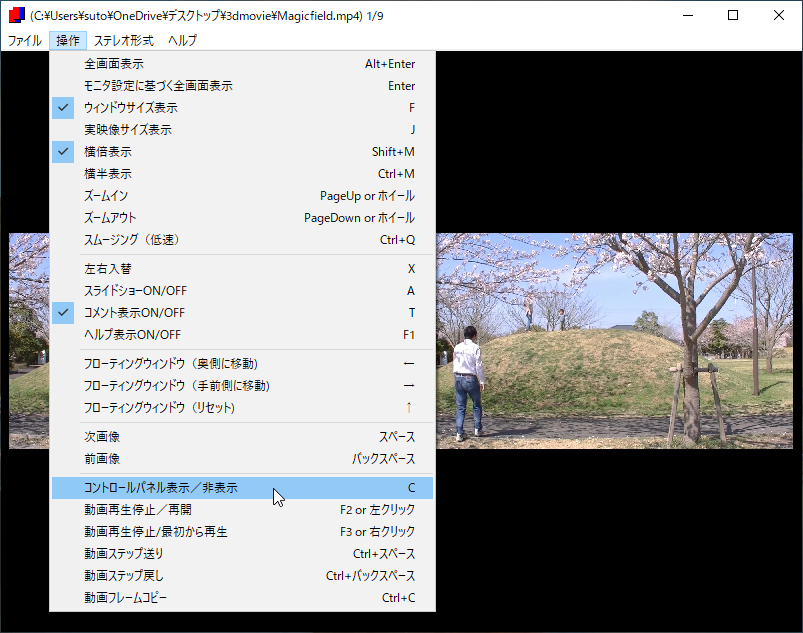
コントロールパネルには、動画の一時停止や再開、動画再生位置の移動の他、スライドショーのコントロール等ができます。
例えば、ノートPCに2台のプロジェクタを接続し、ノートPCの画面には、このコントールパネルを表示して操作すると便利だと思います。