3Dショットカムビューワーは、5枚セットで980円というお手ごろ価格で、綺麗なフルカラー立体写真が楽しめます。ということで、SPMで、このビューワー用の画像を作成する方法をご紹介します。

3d ショットカムの紹介ビデオ
|
|
タカラトミーから 3d ショットカム と 専用ビューワーとして、3Dショットカムビューワー が発売されました。 3Dショットカムビューワーは、5枚セットで980円というお手ごろ価格で、綺麗なフルカラー立体写真が楽しめます。ということで、SPMで、このビューワー用の画像を作成する方法をご紹介します。  3d ショットカムの紹介ビデオ |
もちろん、ご自宅のインクジェットプリンタでも印刷できますが、やはり、お店プリントで綺麗な写真が最高です。
| 1.SPMで印刷したいステレオ映像(1セット目)を開き、メニュー→編集→3Dショットカムビューワー画像作成を選択する。 Shift+Eキーでも可 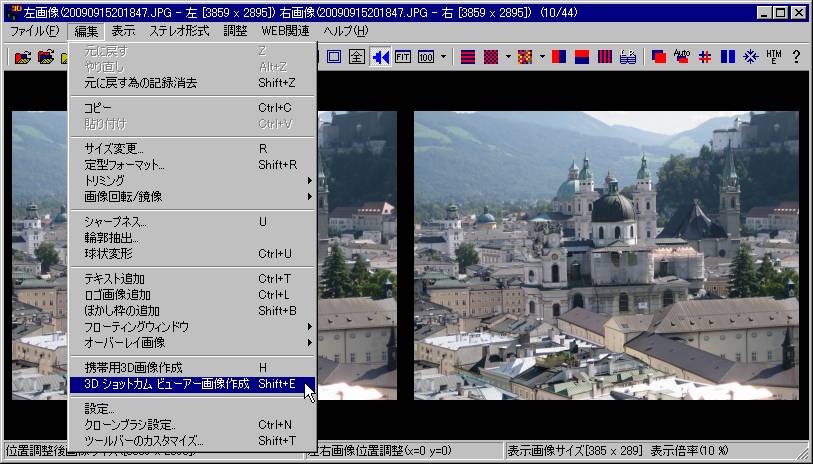 |
2.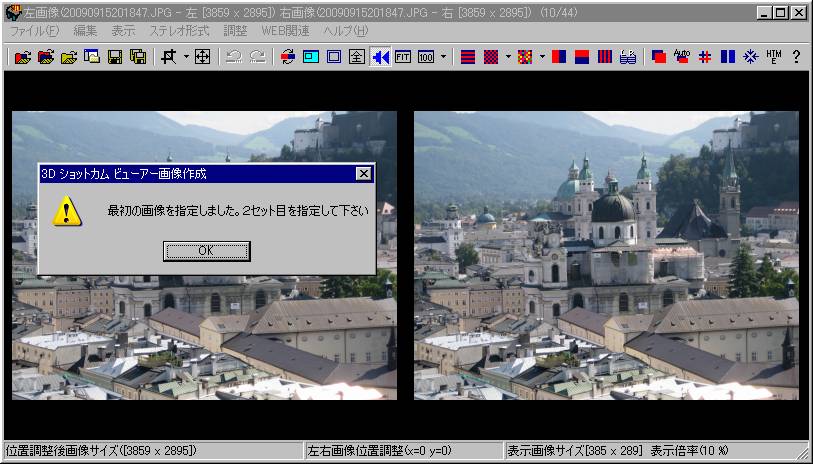 |
3. 2セット目を開き、メニュー→編集→3Dショットカムビューワー画像作成を選択する。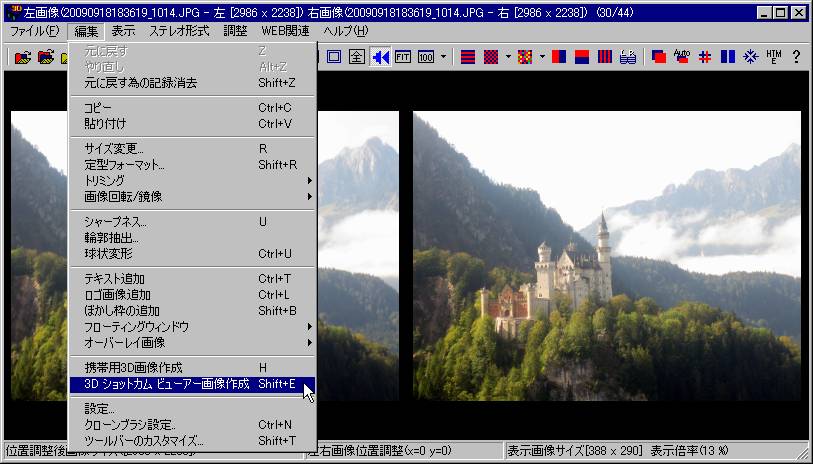 |
4.作成された画像を保存する。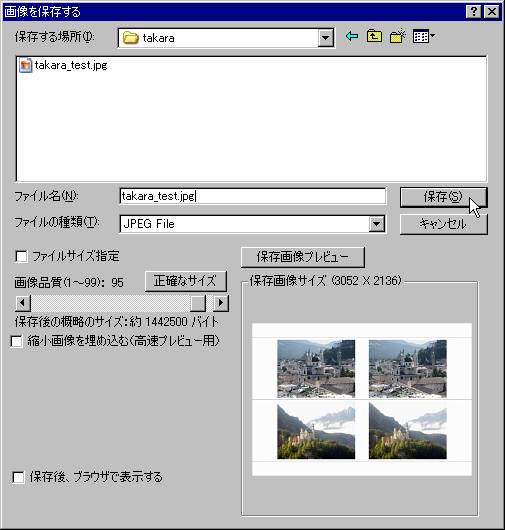 |
5.下のような画像が保存される。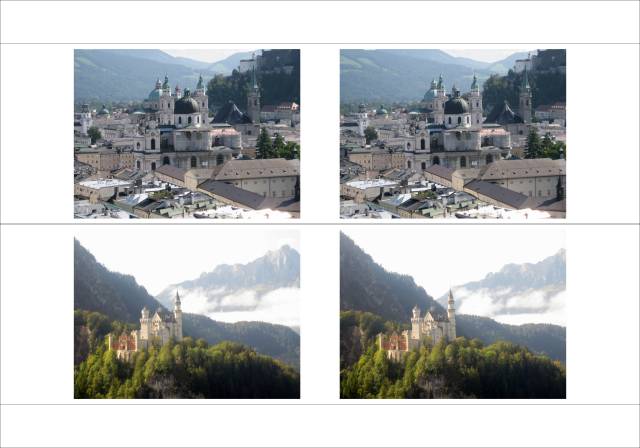 |
| 6.お店プリントで、作成した画像をLサイズでプリントしてもらう。 |
7.仕上がりは下記の通り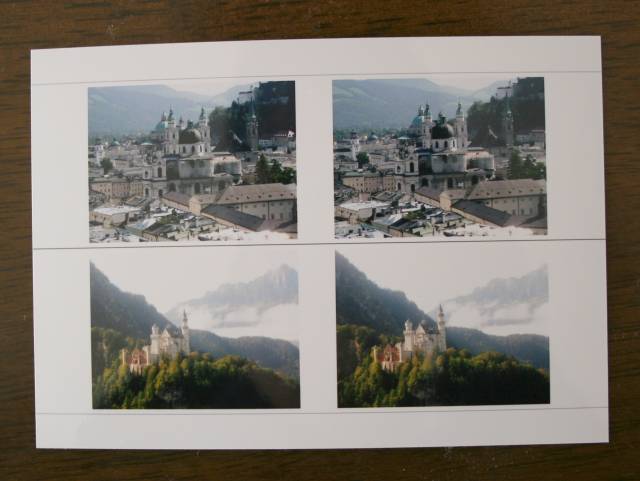 |
8.切り取り線(3ヶ所)をカッターでカット |
| 9. 3Dショットカムビューワーにセットし立体鑑賞! ビューワーの押さえ方で、レンズと写真の距離(ピント)調整できますので、うまくピントが合う位置を探して下さい。  |
| 10.元画像の縦横比が4:3でない場合は、4:3からはみ出す部分は自動的にトリミングされます。 勝手にトリミングされたくない方は、事前に元画像を4:3でトリミングして下さい。やり方は以下の通り。 |
11.メニュー→編集→トリミング→フリートリミングオプションを選択する。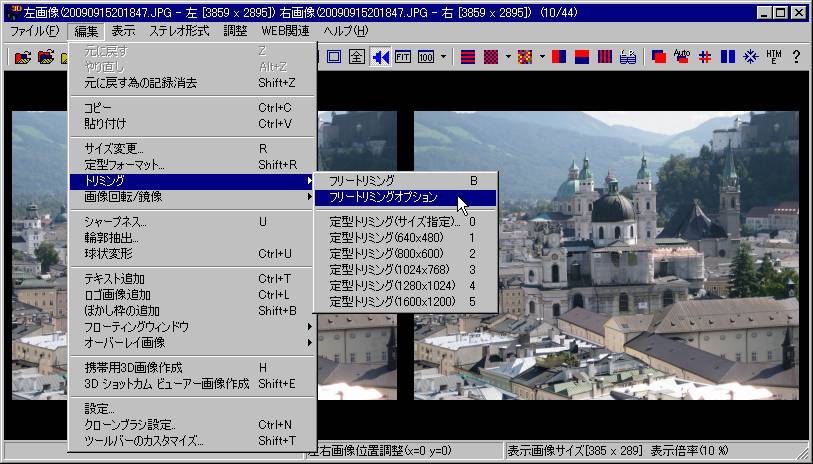 |
12.縦横比を4:3にする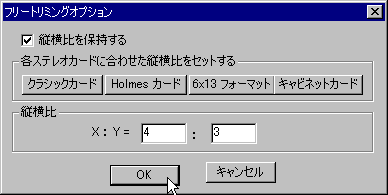 |
| 13.マウスでトリミングしたいエリアを指定する。 あとは、上述のようにShift+Eキーで3Dショットカムビューワー画像を作成して下さい。 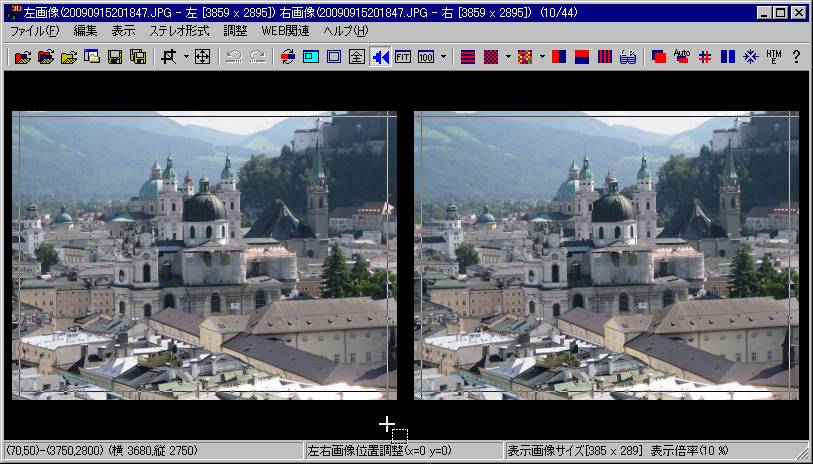 |
手軽に自宅プリントでも楽しめます。
1.上述の方法で、3Dショットカムビューワー画像を作成する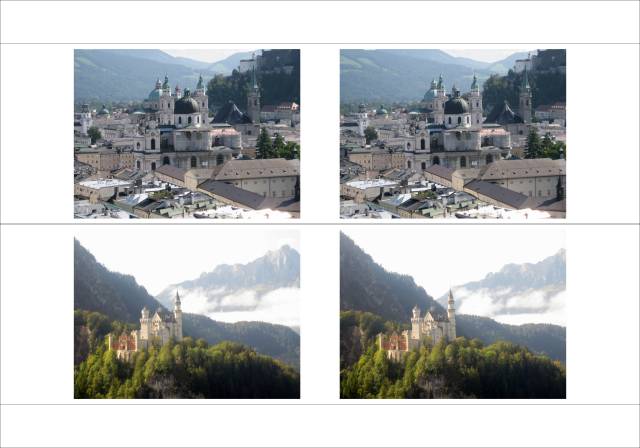 |
2.メニュー→ファイル→シングル画像を開く で作成した画像を開く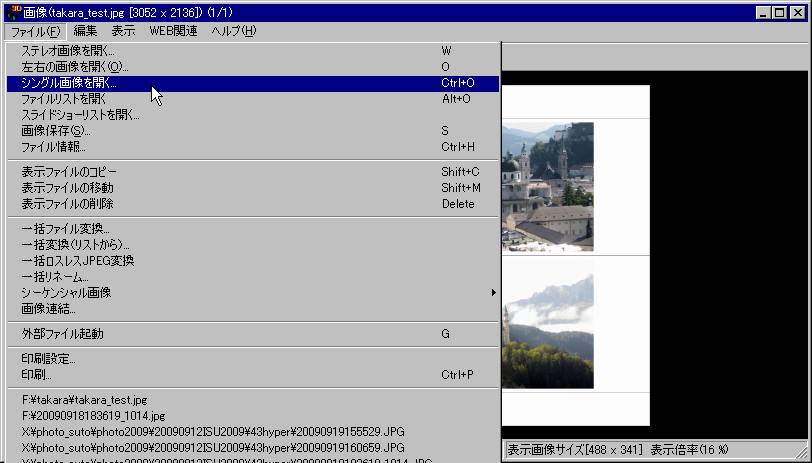 |
3.3Dショットカムビューワー画像が表示される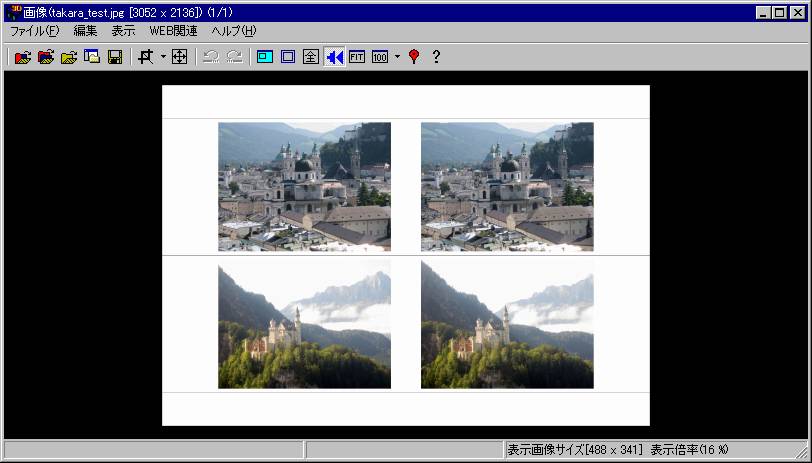 |
| 4.印刷画像サイズ:横を127mmにセットし、マウスドラッグで、用紙の好きな場所に画像を配置する。 複数のセットを1枚の用紙に印刷したい場合は、「印刷予約」ボタンを押し、次の画像を開いて、再度、印刷設定を開く。 これを繰り返すことで、複数の画像を1枚の用紙に印刷できます。 印刷設定が終了したら、印刷ボタンを押し、印刷します。印刷が終了したら、切り取り線にそって切り出し、ビューワーにセットしてお楽しみ下さい。 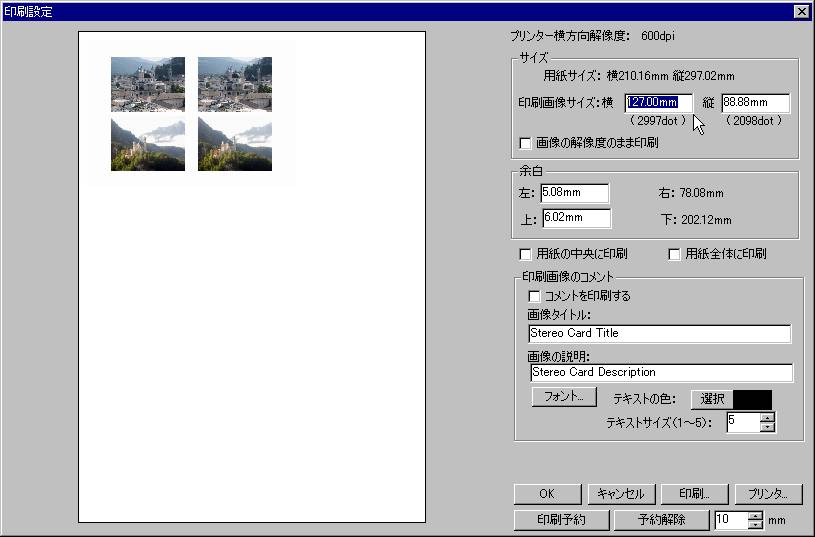 |