| 1. メニュー → ファイル → 動画/静止画変換 の中に、動画関係の機能があります。 以下、順次、説明します。 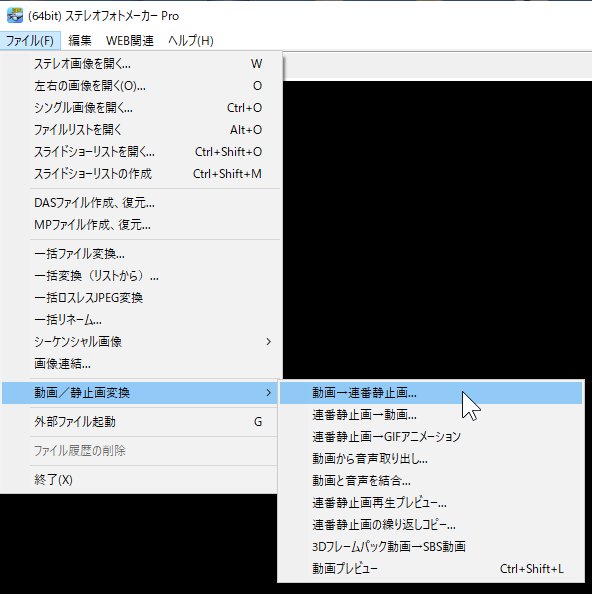 |
| 2. 動画→連番静止画... 動画の各フレームを連番の静止画(jpg)に書き出します。 ffmpeg.exeが対応している動画ファイルを指定することができます。 動画を選択し、出力先フォルダを指定し、必要に応じて、出力連番静止画のプレフィックスを指定して 「作成開始」ボタンを押します。 瞬間で終了して、出力連番静止画が作成されていないときは、何らかのエラーが発生していますので、 「ffmpeg処理後一時停止する(エラー確認)」をチェックして、再度「作成開始」ボタンを押すと、エラー 表示が確認できます。 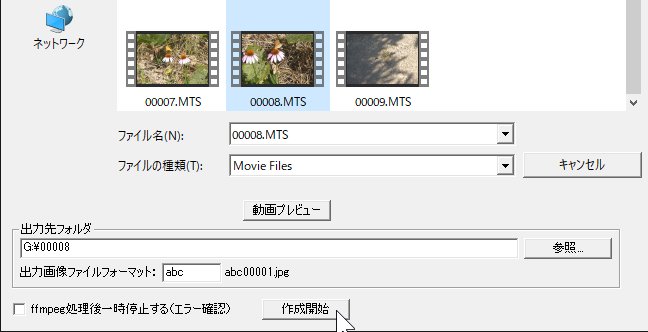 |
| 3. 連番静止画→動画... 連番静止画を動画に変換します。 選択した画像を先頭フレームとして、その後ろを連番順に動画に書き出します。 連番が途切れると、そこでストップしますので、注意してください。 出力動画形式は、拡張子で指定します。例えば、 .mp4 .gif(アニメーションGIF) フレームレートを指定します。 元の静止画をリサイズしたいときは、サイズを入力してください。「0」はリサイズしません。 幅もしくは、高さのどちらか一方を入力した場合は、その値と入力画像のアスペクトに合わせてリサイズします。 「プレビュー」をチェックすると、動画作成後、自動的に動画が再生されます。 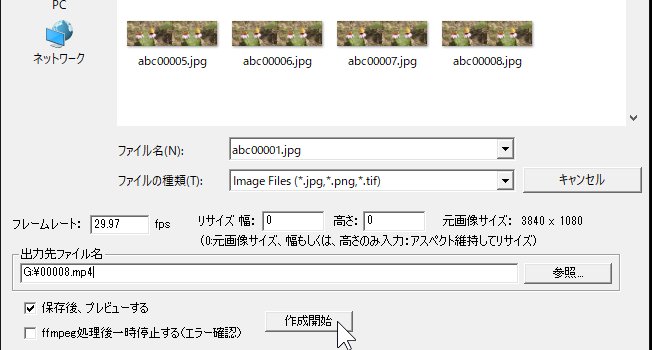 |
| 4. 連番静止画→GIFアニメーション... アニメーションGIFを作成します。 上の「連番静止画から動画作成」で拡張子を.gifにすることで、ffmpeg.exeを使った アニメーションGIFを作成することもできますが、このメニューでは、SPMのみで、 アニメーションGIFを作成します。利点は、ffmpeg.exeで作成するよりも、色の 再現性が高いですが、欠点としは、処理に時間がかかります。VGA(640x480)サイズ 以下で使用することをお勧めします。 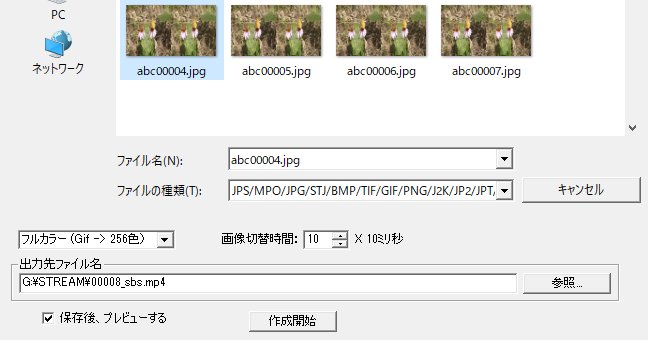 |
| 5. 動画から音声取り出し... 動画ファイルから音声を抽出し、.mp3や.wav形式で書き出します。 動画先頭から何秒の位置から抽出するかを指定することができます。 動画のフレーム先頭をカットしたい場合は、フレームレートに合わせたカットする フレーム数とこの秒数を合わせる必要があります。 例) 30fpsで先頭5秒をカットしたい場合 動画フレームは、30x5=150フレームカットし、 音声は、5秒後から抽出し、あとで、結合すると音と映像が一致します。 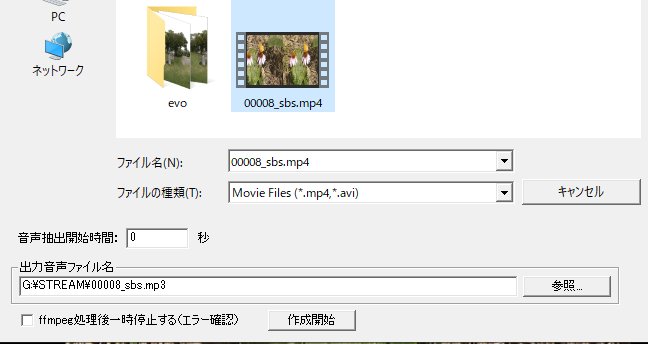 |
| 6. 動画と音声を結合... 音声なしの動画ファイルと音声ファイルを結合します。 「短い方に合わせる」オプションをチェックすると、動画、音声の短い方に 合わせた出力を作成します。  |
| 7. 連番静止画再生プレビュー... 指定静止画から後ろをパラパラ漫画のように再生します。 処理に時間がかかりますので、動画変換してしまった方が早いかもしれません。 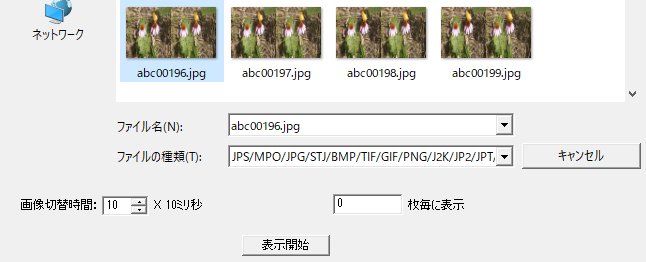 |
| 8. 連番静止画の繰り返しコピー 連番静止画を指定回数分繰り返しコピーし、連番化します。 指定回数1回は、何もしません。指定回数2回は、2回繰り返しになるように1回コピーします。 「1->n->1」をチェックすると、往復コピーし、連番化します。 指定回数1回は、元連番画像を往として、復部分を逆順コピーし、連番化します。 指定回数2回は、往復2回となるように、コピーし、連番化します。 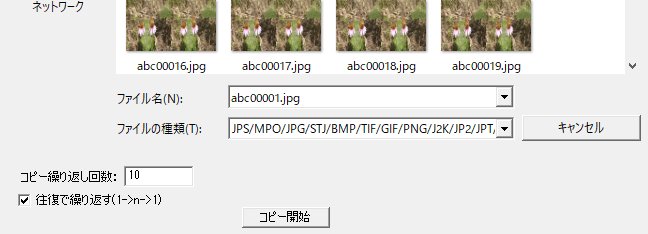 |
| 9. 3Dフレームパック動画→SBS動画... フレームパッキングされた3D動画(パナソニックの3D1の3D動画出力(.MTS)やYoutube用の3D動画) をSBS形式の3D動画に変換出力します。 再エンコードしませんので、高速に変換します。 「プレビュー」をチェックすると、動画作成後、自動的に動画が再生されます。 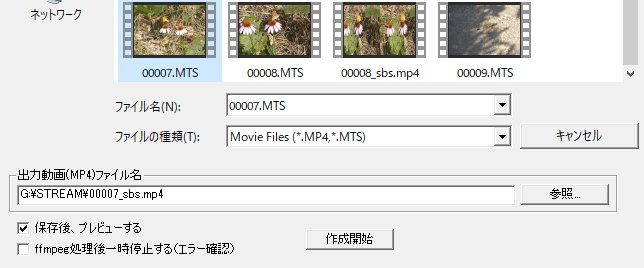 |
| 10. 動画プレビュー 動画プレーヤーが起動します。 最初に、単純な動画プレーヤーで再生し、動画の3D形式に応じた、上部のボタンを押すと、 専用の3D動画プレーヤーでの再生に切り替わります。 Enterキーを押すと全画面表示します。再度Enterキーを押すか、Escキーを押すと元に戻ります。 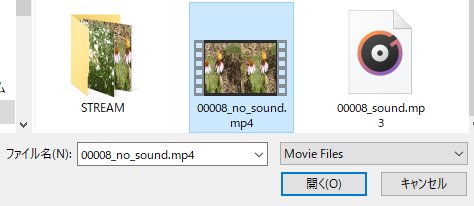 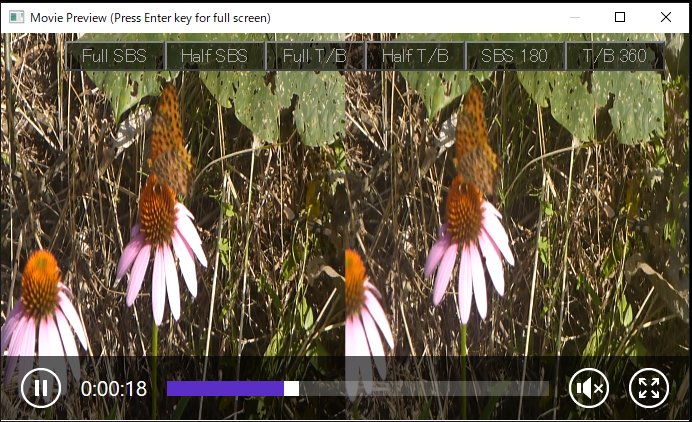 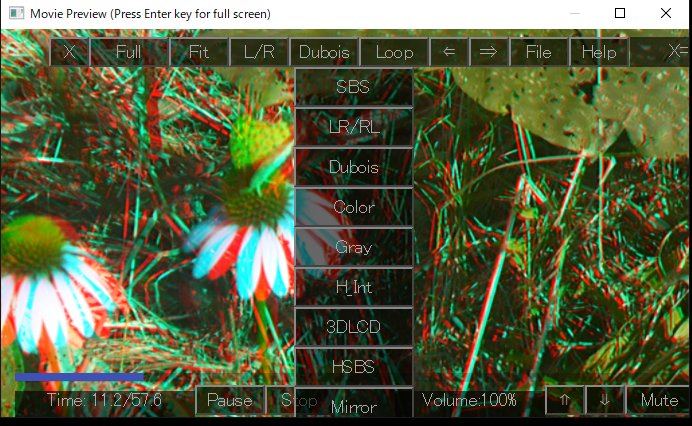 |
| 11. 動画ファイルのドラッグドロップ 動画ファイルをSPMのアイコンや、SPMのウィンドウにドラッグアンドドロップすると、 上記、動画プレビューと同じ、単純な動画プレーヤーで再生し、動画の3D形式に応じた、 上部のボタンを押すと、専用の3D動画プレーヤーでの再生に切り替わります。 |