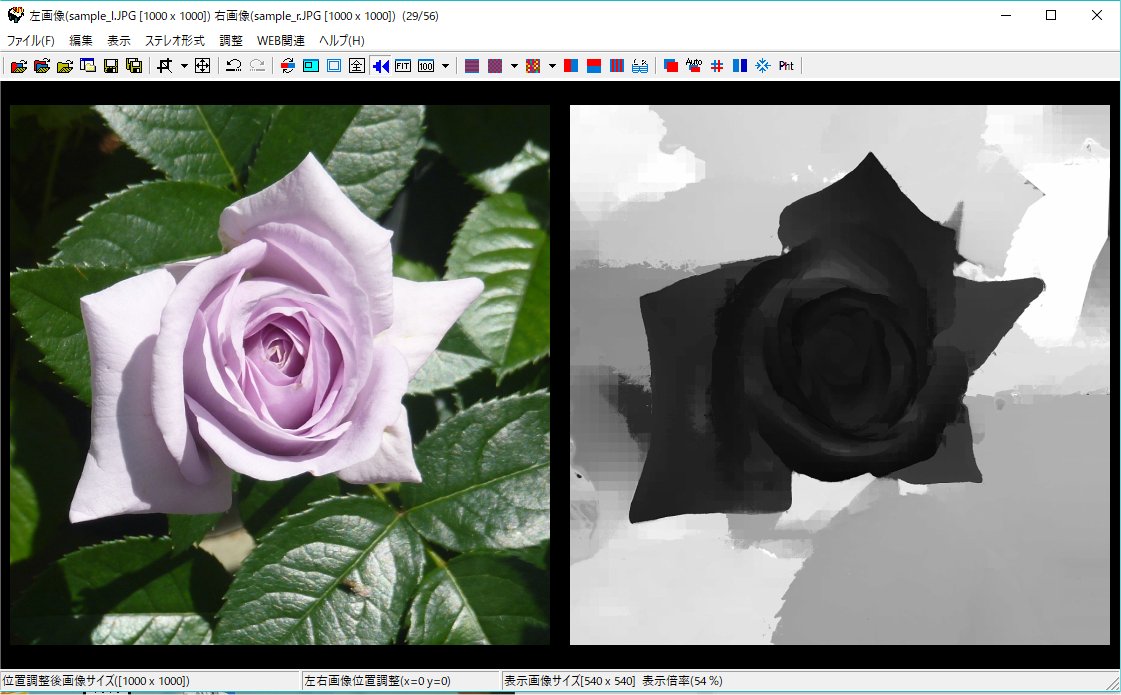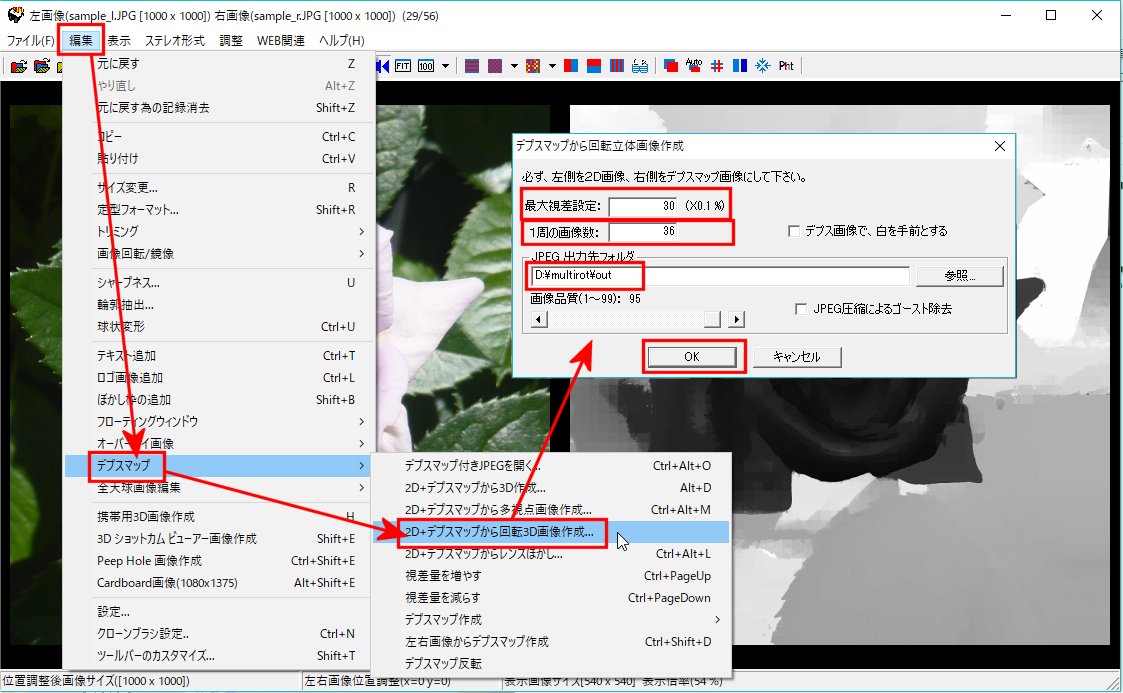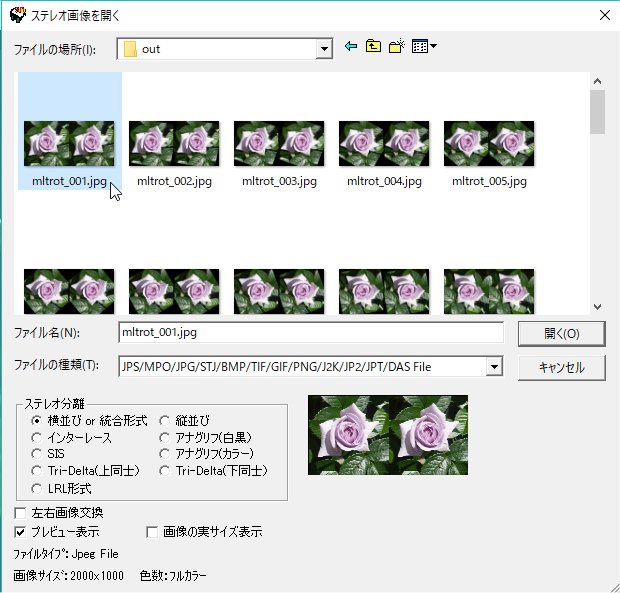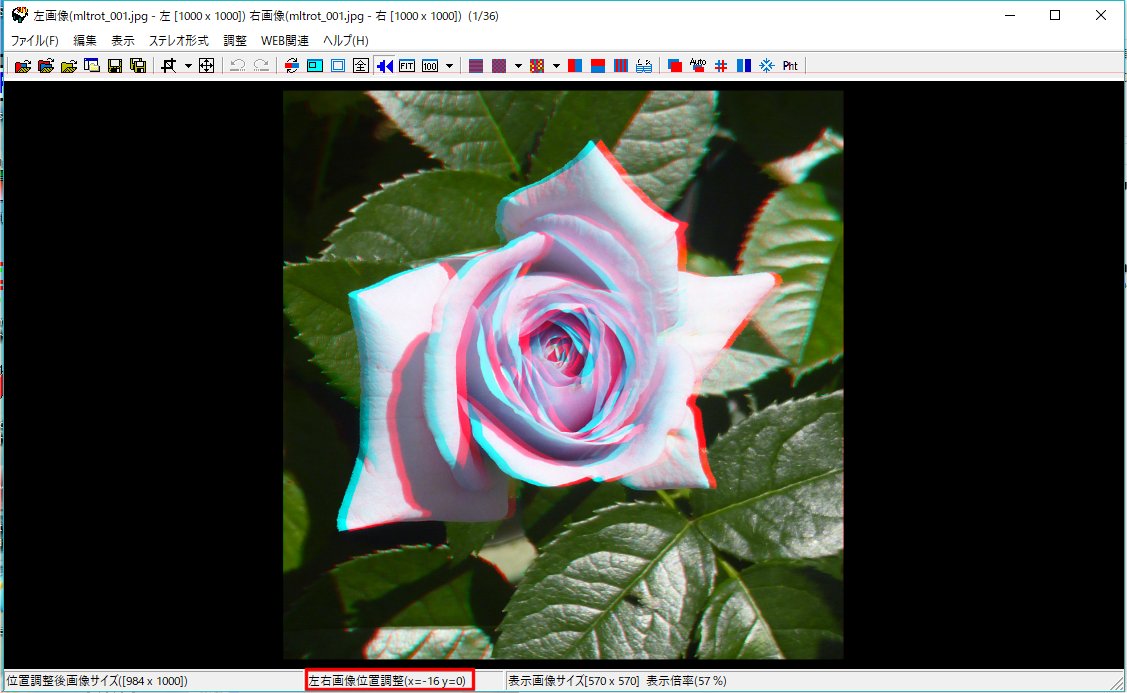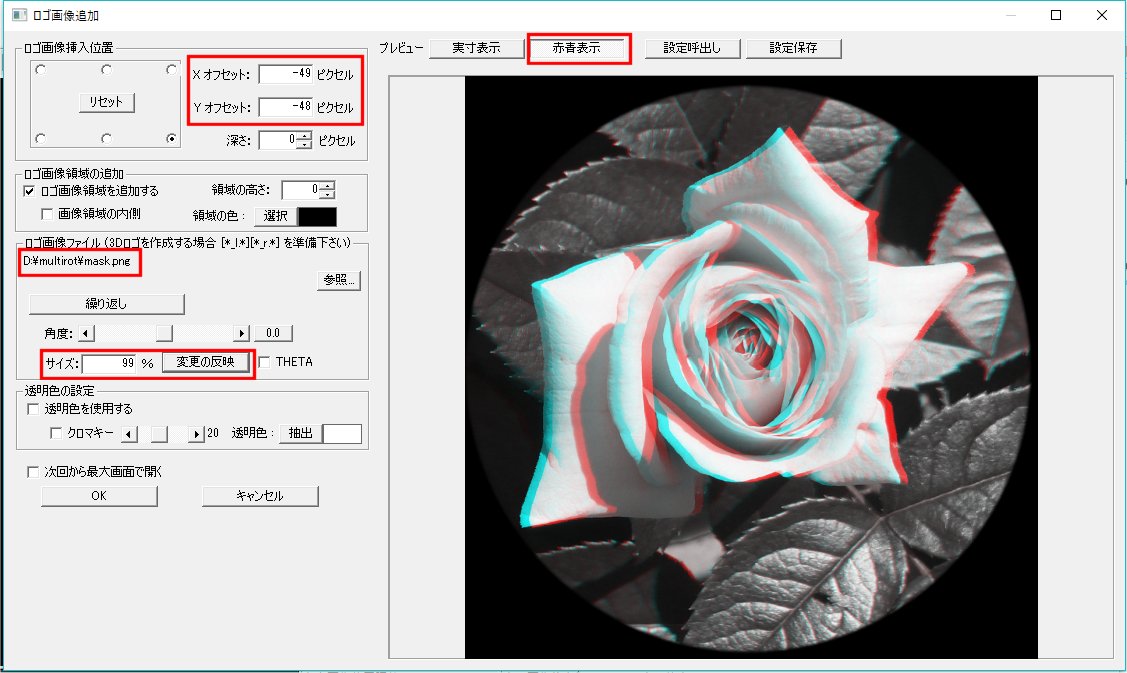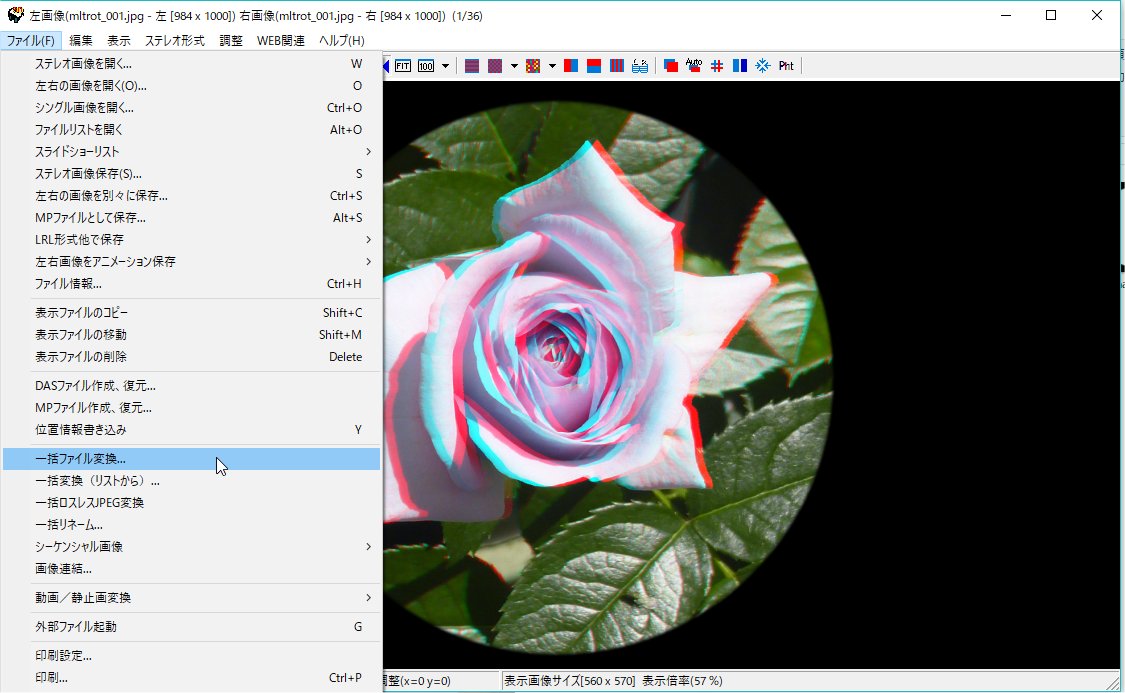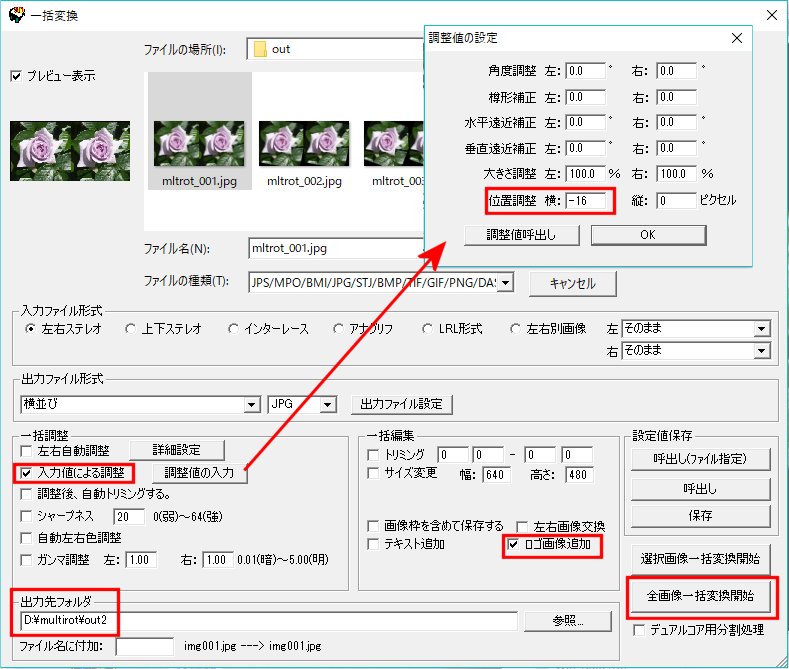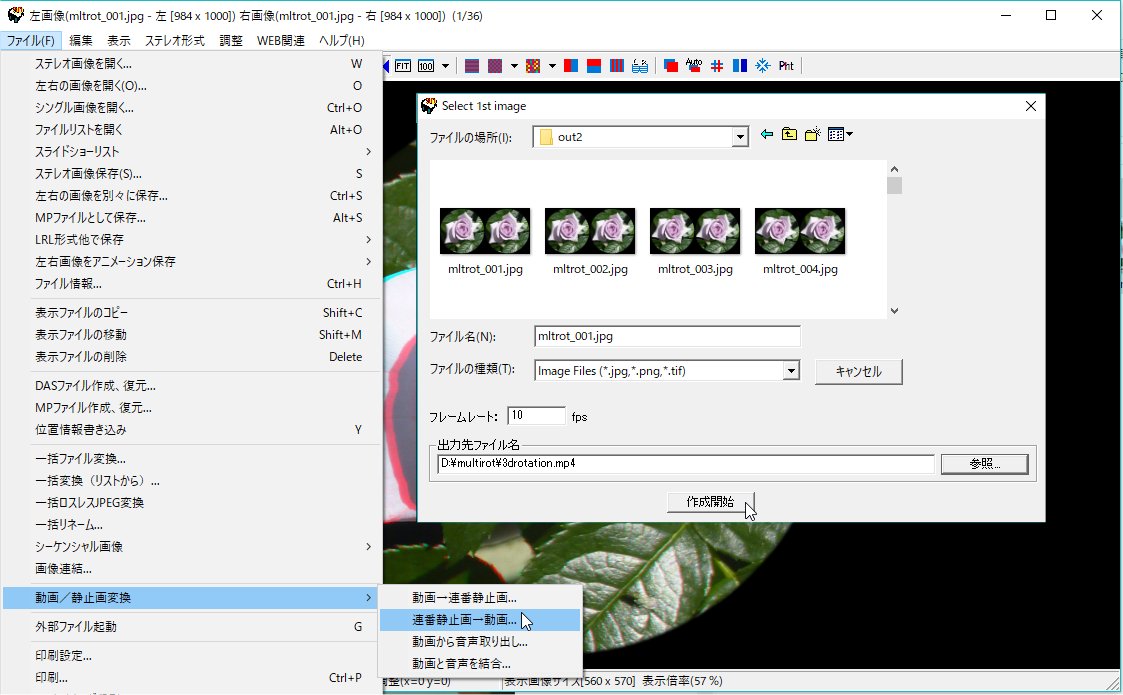English Version
stphmkre526d + ffmpeg 18.8MB (2018/07/27)
stphmkre526d.zip 1482KB (2018/07/26)
Japanese Version
stphmkr526d + ffmpeg 18.8MB (2018/07/27)
stphmkr526d.zip 1482KB (2018/07/26)
ffmpeg
https://ffmpeg.zeranoe.com/builds/
Ver5.26b -> 5.26d
アニメーションGIF書き出し追加(ffmpeg使用と、SPM独自方式の2種類の方法を提供)
全天球3D一括変換機能の追加
動画書き出しの不具合修正
Ver5.26a -> 5.26b
動画ファイル名や音声ファイル名にスペースがあると正しく変換できない問題の修正
回転3D画像作成時のメモリーリーク問題の修正
サンプル画像+円形マスク画像(薔薇)