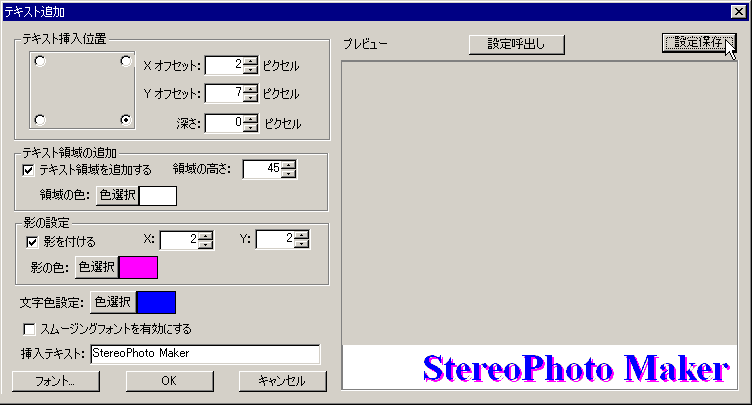

テキスト追加 (Ctrl+T)
下図のように、著作権情報等のテキストを追加できます。
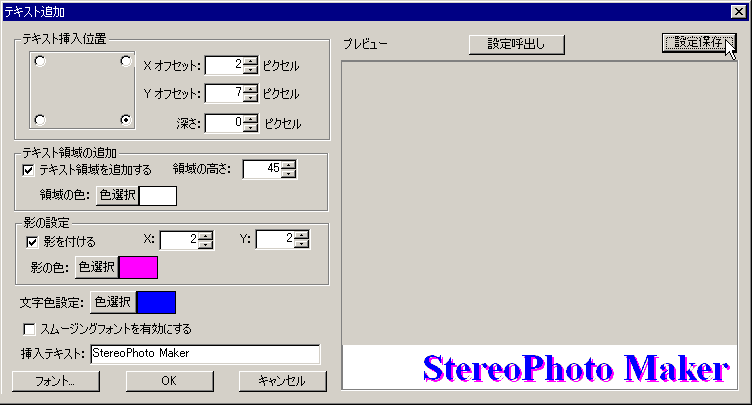

オプション
テキスト挿入位置
画像の四隅のどれかを基準にテキストを挿入するかを決めます。
さらに基準からの縦(Y)横(X)のオフセットをプレビュー画面を見ながら決め、さらに、ステレオ表示した時のテキストの深さを左右画像のずらし量として指定します。
テキストのオフセットは、プレビュー画像上のテキストをマウスでドラッグすることでも、変える事ができます。
テキスト領域の追加
画像エリアの外側にテキストを挿入するエリアを追加したい場合は、「テキスト領域を追加する」をチェックします。
テキスト挿入位置が上の時は、画像の上側、下の時は、画像の下側に、指定した色と幅で、テキスト用の領域が追加されます。
影の設定
テキストに影をつけたい場合は、「影を付ける」をチェックし、影の方向と大きさを、テキストからのずらし量としてX/Yで指定します。また、影の色ボタンを押し、好きな色を選ぶことで、影の色を変えることもできます。
文字色設定
「色選択」ボタンを押し、好きな色を選択すると、その色で、テキストが作画されます。
スムージングフォントを有効にする
OSがサポートしている場合、文字に対し、スムージング処理がされ、斜め線のぎざぎざ等が目立たなくなります。
挿入テキスト
著作権情報等、画像に追加したい文字を入力します。
フォント
フォントの種類、大きさ、装飾等の設定をします。
全てのオプションの設定が終わったら、「OK」ボタンを押すと、設定が反映されて、画像にテキストが追加されます。
また、よく使用する設定は、設定終了後、「設定保存」ボタンを押すと、設定内容がレジストリに保存され、「設定呼出し」ボタンでいつでも呼び出せます。
画像の上と下にテキストを追加したい場合は、まず、上を入力してから、下を入力するというように、2回操作することにより可能です。
(注意)テキストの挿入は、左右の画像の位置調整が終わってから実行して下さい。テキストを挿入してから左右の画像の位置調整を行うと、左右のテキストの位置関係がおかしくなってしまいます。