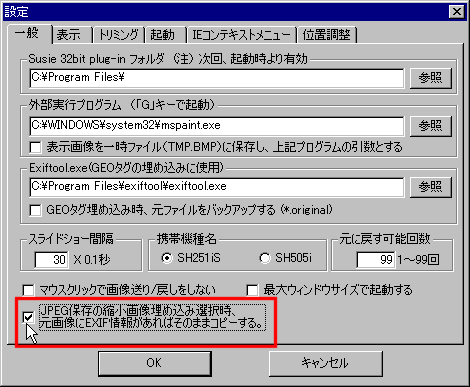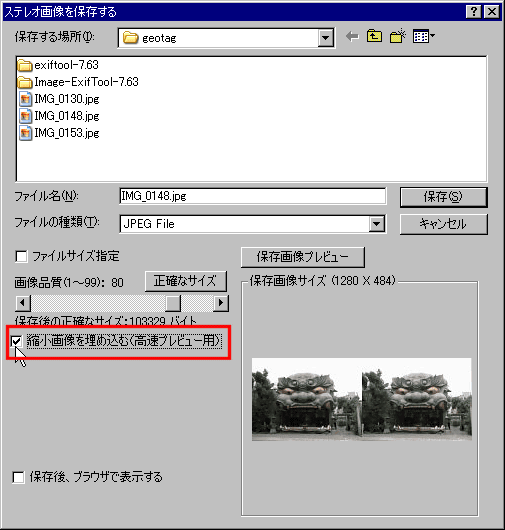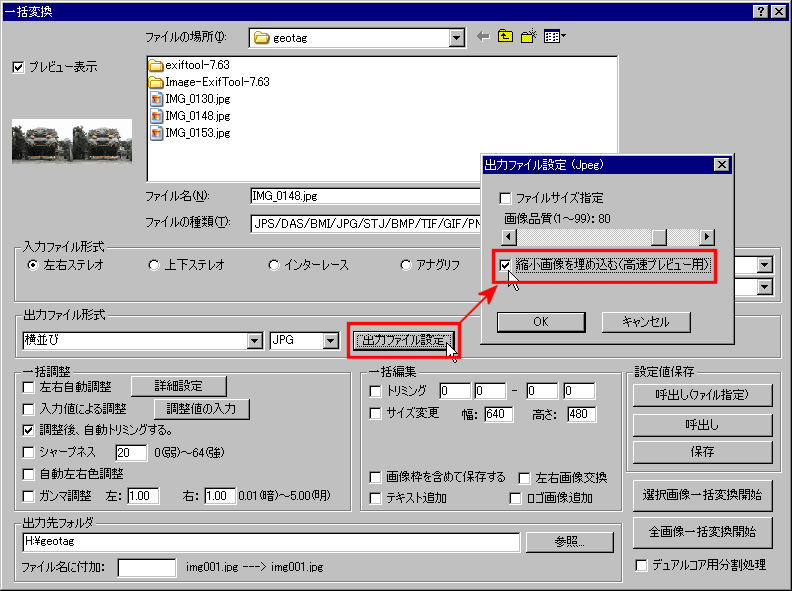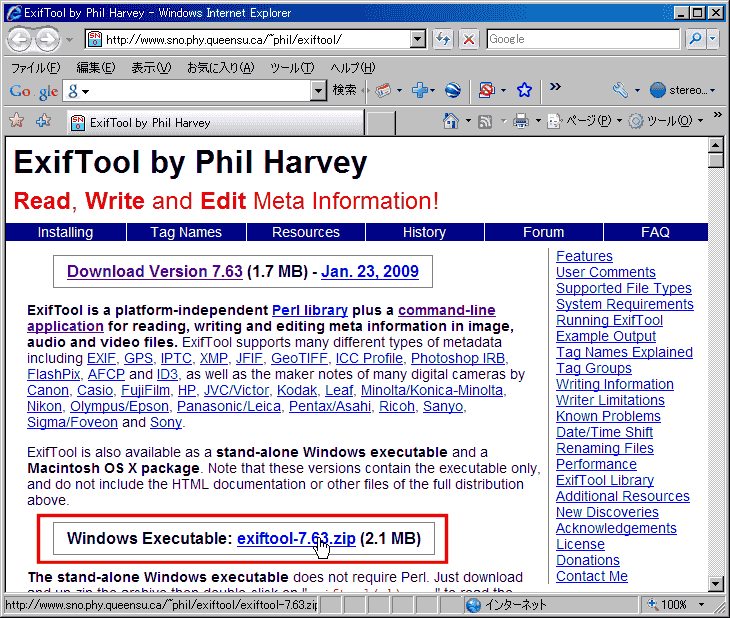
2. ダウンロードしたWindows Executable(ウィンドウズ実行ファイル) ZIPファイルを解凍し、exiftool.exeにリネームする
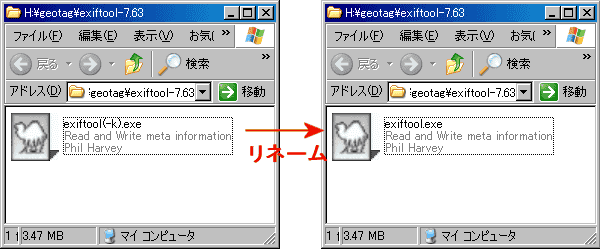
3. ステレオフォトメーカーの設定画面で、exiftool.exeの場所を指定する。
正しく設定しないと、この機能は使用できません。
「GEOタグ埋め込み時、元ファイルをバックアップする」をチェックすると、自動的に元ファイルを*.originalという拡張子でバックアップします。
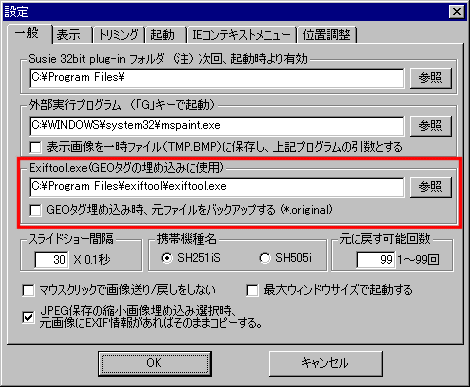
4.この機能のボタンをツールバーに追加したいときは、ツールバーのカスタマイズで、ボタンを追加するか、リセットして下さい。
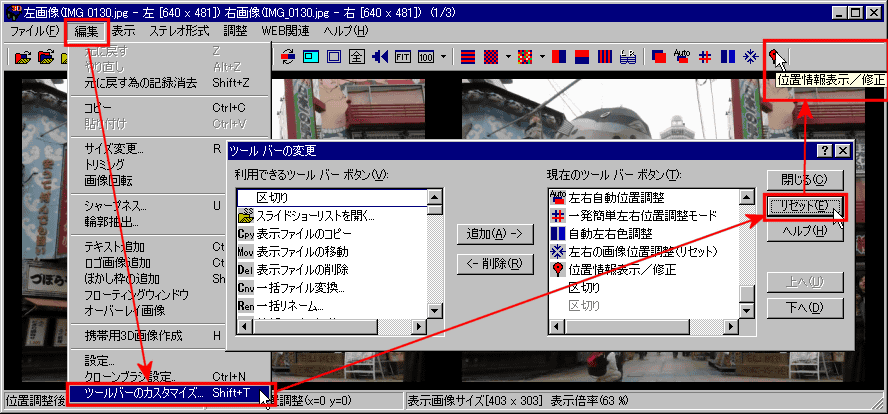
5. 撮影位置を探す為に、[GEOタグ(位置情報)表示/修正]を選択するかツールボタンを押す。
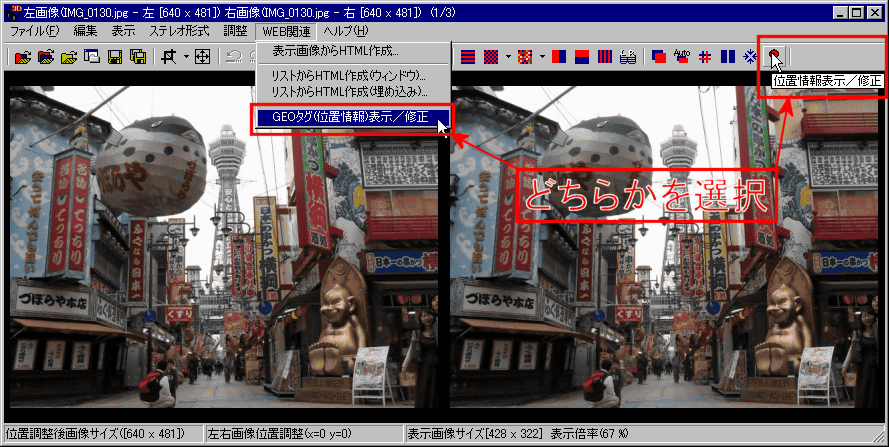
6. 検索機能等を使って、撮影場所を探します
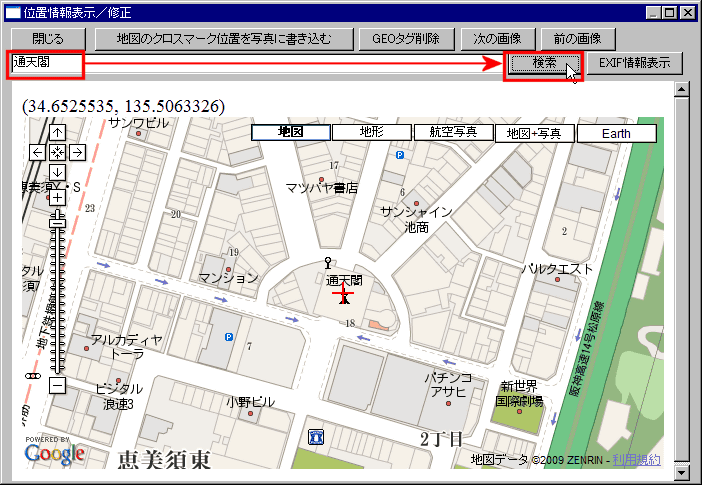
7. 撮影場所が見つかったら、その場所が、画面中央の赤い十字の真ん中になるように合わせて、「地図のクロスマーク位置を写真に書き込む」を選択し、確認ダイアログが表示されますので「OK」を選択して下さい。正しく書き込まれると、クロスマーク位置に虫ピンマークが追加されます。(エラー時はエラーメッセージが表示されます)
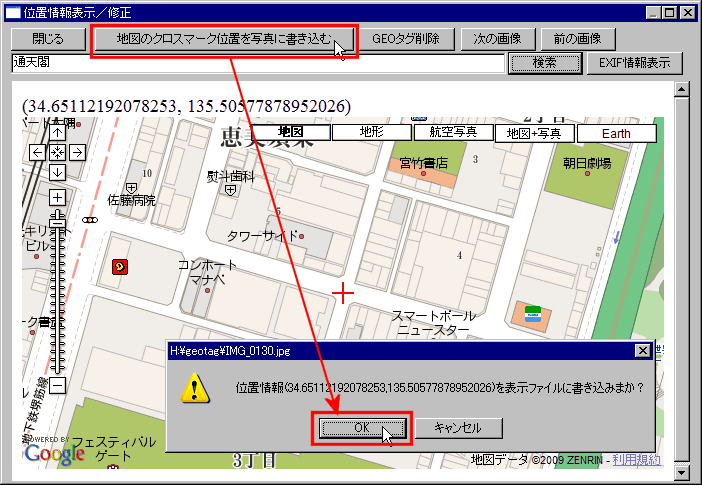
8. 「EXIF情報表示」で、位置情報が書き込まれた事を確認できます
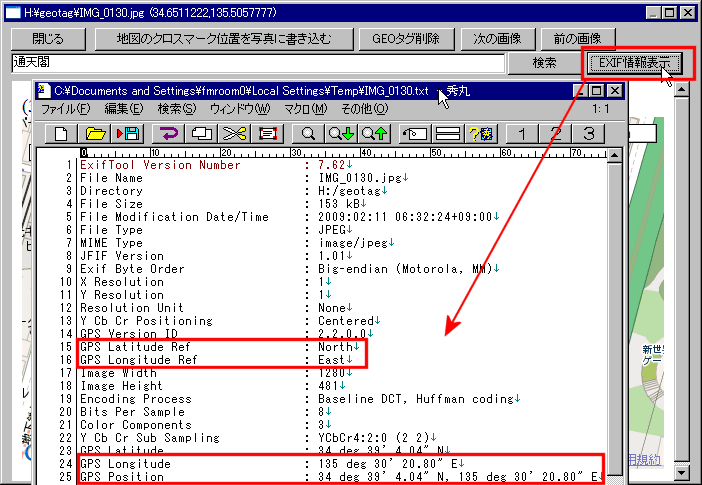
9.クロスマーク(画面中央の写真ファイルに書き込む為の新しい位置)や虫ピンマーク(表示している写真に埋め込まれた位置)をクリックすると、位置情報が表示されます。
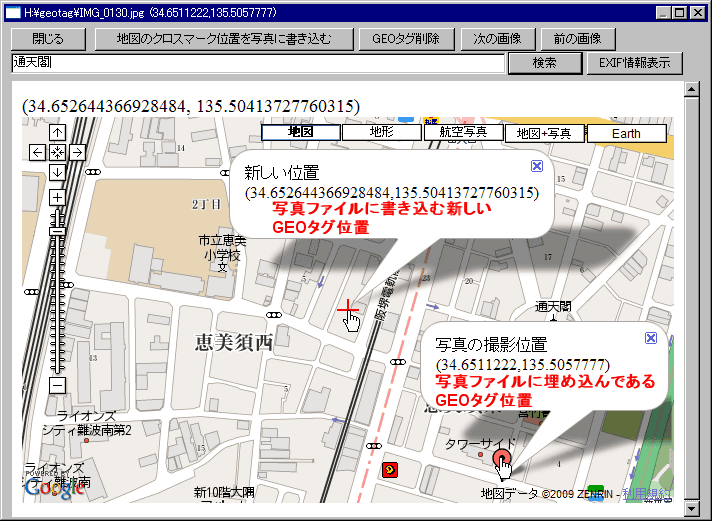
10.「GEOタグ削除」ボタンをおすと、表示画像ファイルのGEOタグ情報が削除されます。
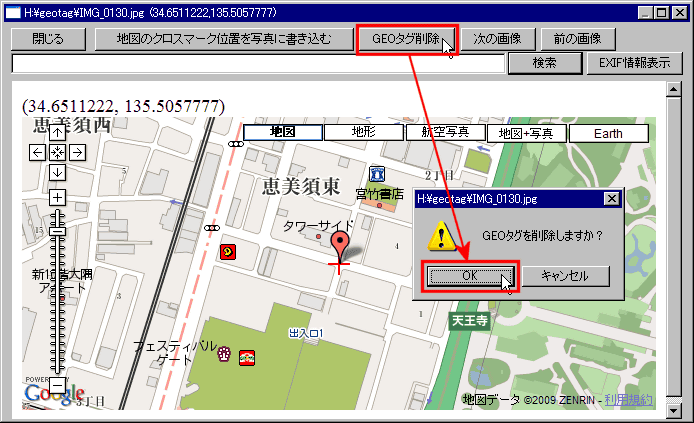
11.「次の画像」「前の画像」ボタンを押すと、画像が切り替わり、その画像のGEOタグ位置にマークが移動します。
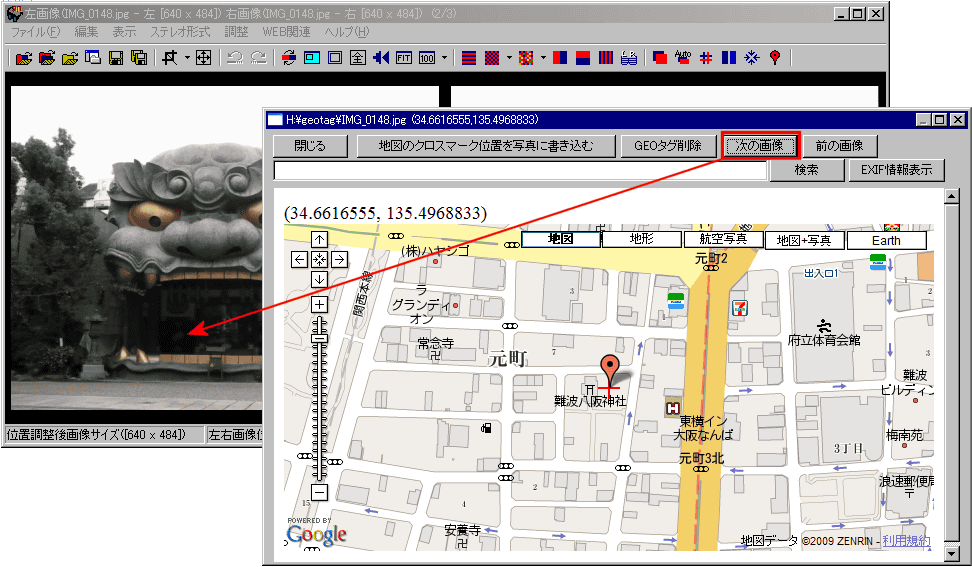
12.Google Earthで表示することもできます。
前準備として、インターネットエクスプローラーで、下記のページをアクセスし、ブラウザでGoogle Earthを表示できることを確認して下さい(表示できない場合は、画面指示に従ってプラグインをインストールして下さい)
あとは、「Earth」ボタンを押すだけで、Google Earthで表示できます。
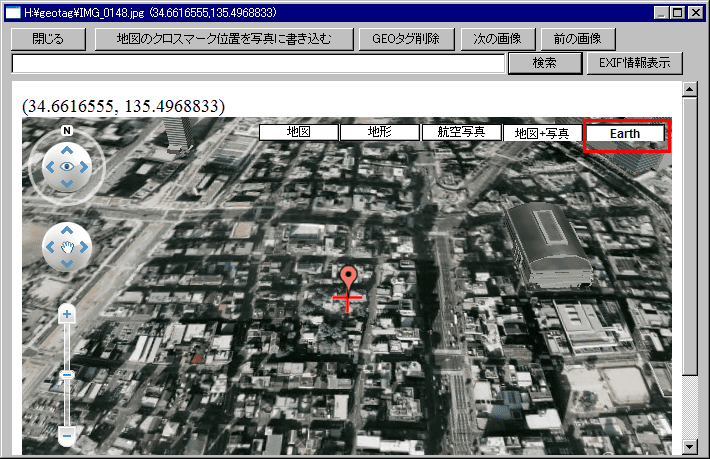
13. オリジナル画像に撮影位置情報を書き込んでも、その後、ステレオ加工して画像保存すると、位置情報は書き込まれません。
オリジナルの画像ファイルにある、位置情報を保存ファイルに書き込む為には、以下のようにして下さい。
・メニュー/編集/設定 で[JPEG保存の縮小画像埋め込み選択時、元画像にEXIF情報があればそのままコピーする]をチェックする
・画像保存時や一括変換時の保存オプションの[縮小画像を埋め込む(高速プレビュー用)]をチェックする
これで、位置情報が書き込まれた元画像のEXIF情報が、新しい画像にコピーされますので、位置情報も継承されます。