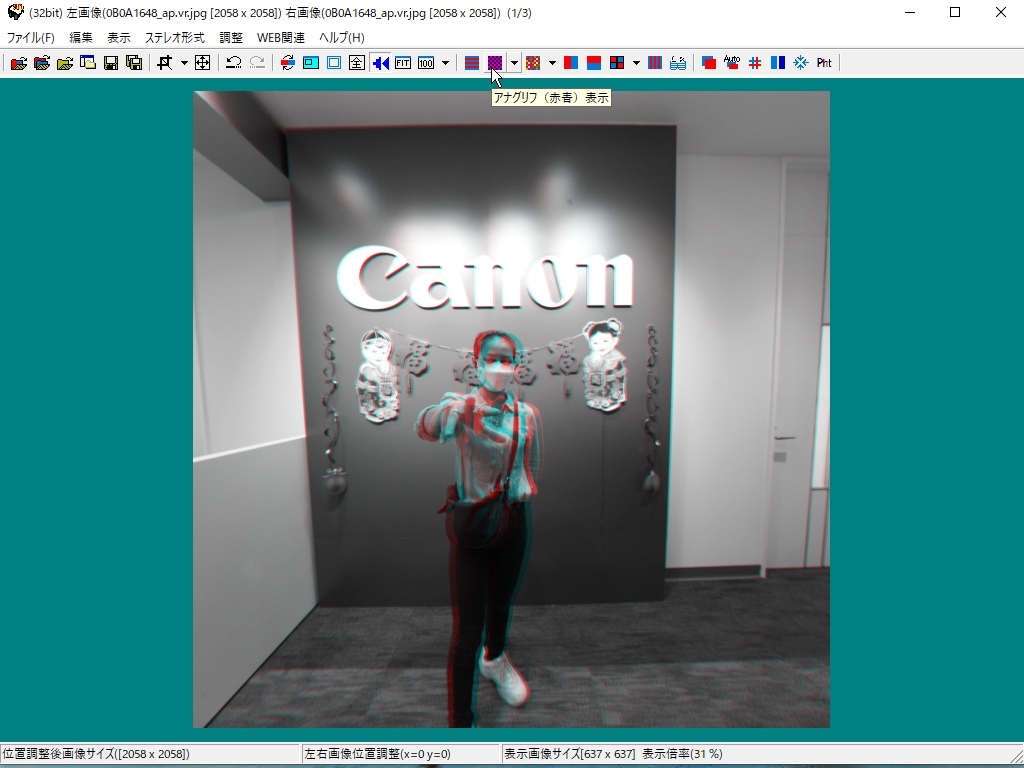2. デュアルフィッシュアイ画像を開く。
グレーアナグリフ表示は、左右画像の位置確認がしやすいのでお勧めです。
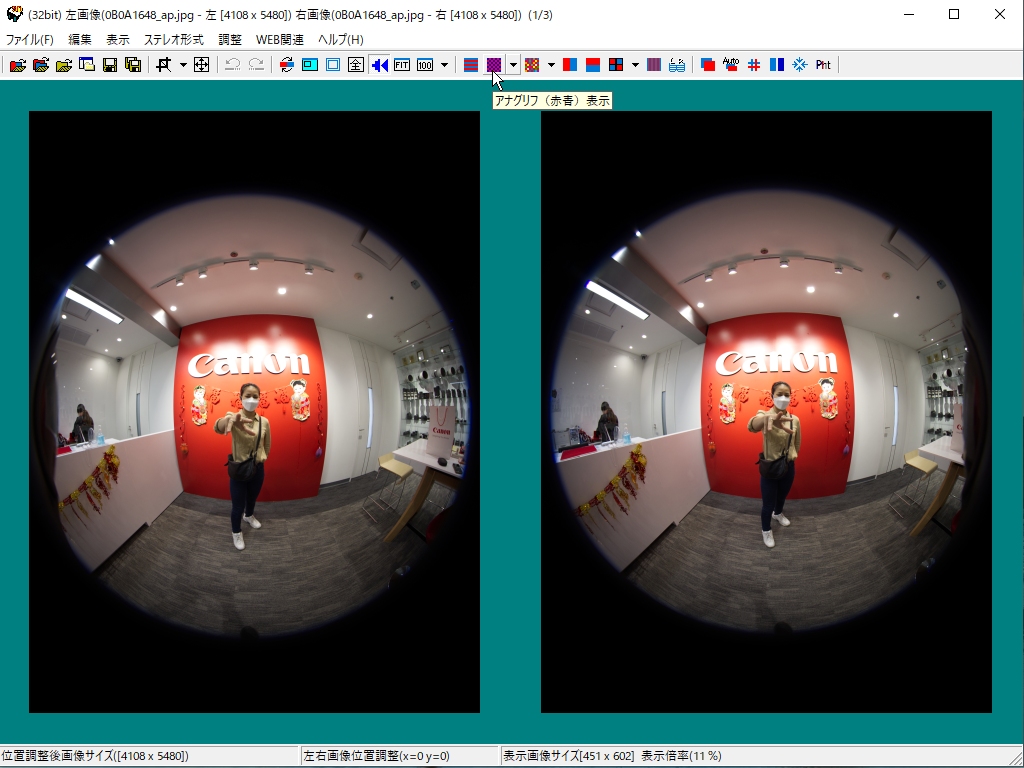
3. 左右自動位置調整を実行する。
エクイレクタングラーに変換した後でも良いかもしれませんが、ここでは、前に調整します。
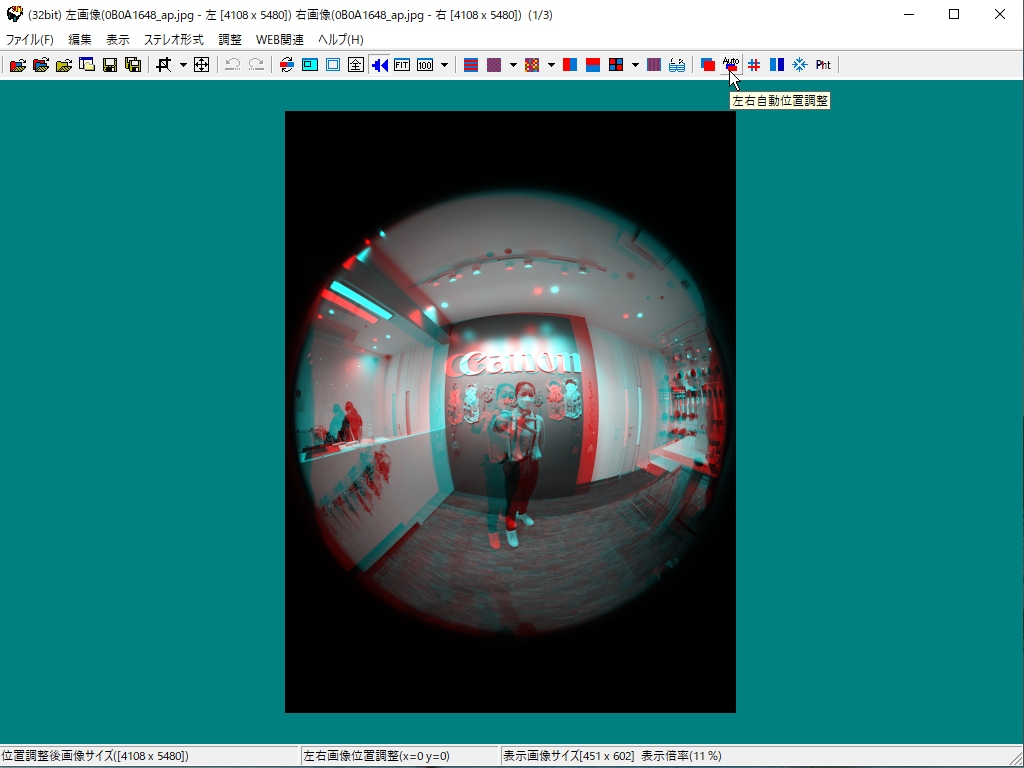
4. 定型トリミング(サイズ指定)を選択する (もしくは、0キーを押す)
キヤノンのデュアルフィッシュアイ画像は一辺が3990x3990ピクセルに見えます(画像から計測した為、正確ではありません)
また、画角は190度らしいので、VR180画像を作るには、3990x180/190=3780ピクセルにクロップする必要があります。
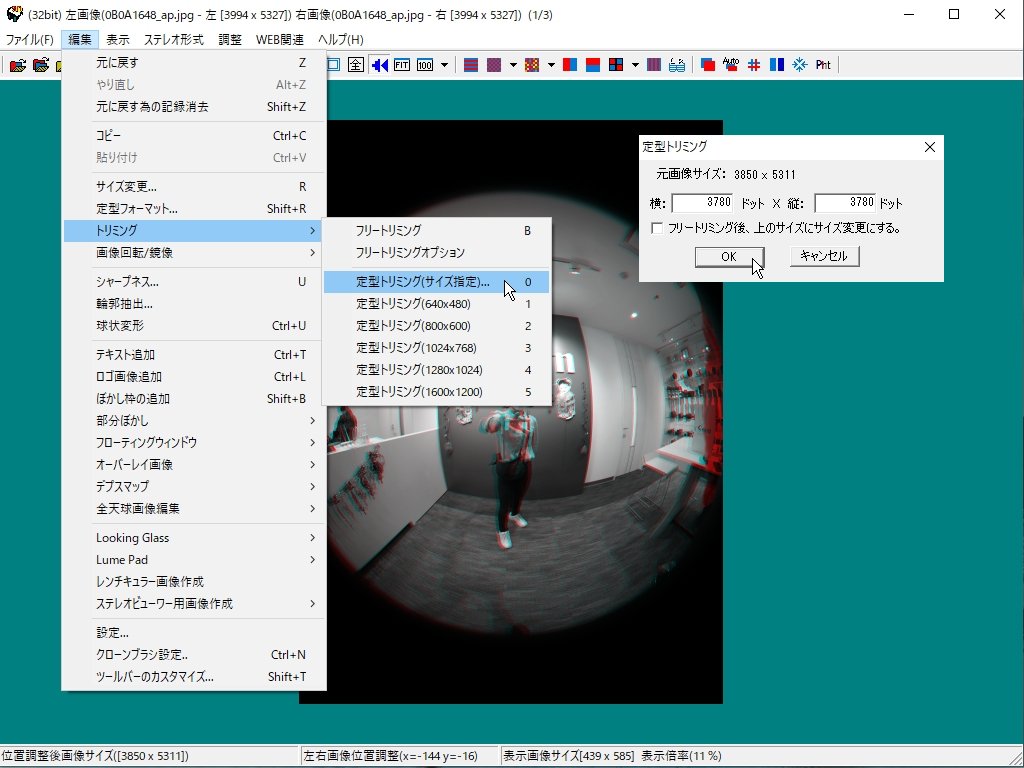
5. できるだけクロップ領域をフィッシュアイ画像の中心に合わせ、マウスのドラッグをやめると、そこでクロップされます。
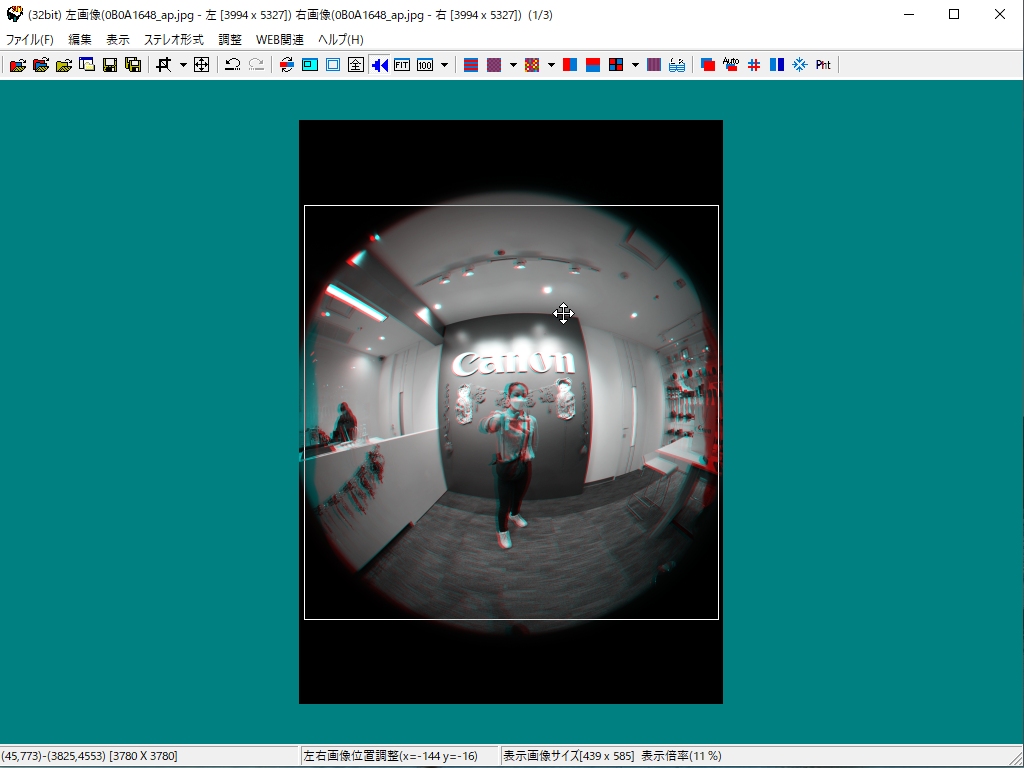
6. メニューから「魚眼からエクイレクタングラー変換」を選びます(もしくは、8キーを押します)
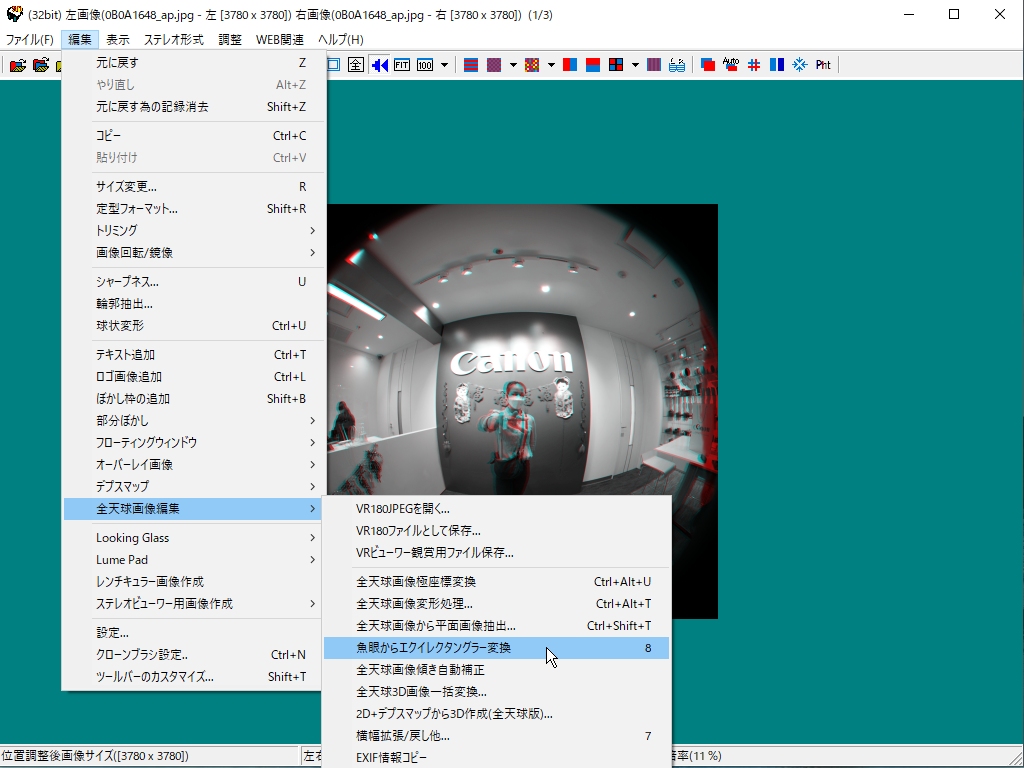
7. CanonのVR systemの画像は左右逆なので、左右入替ボタンを押して左右を入れ替える。
VR180のサイドバイサイド画像として保存するために横並び表示にする。
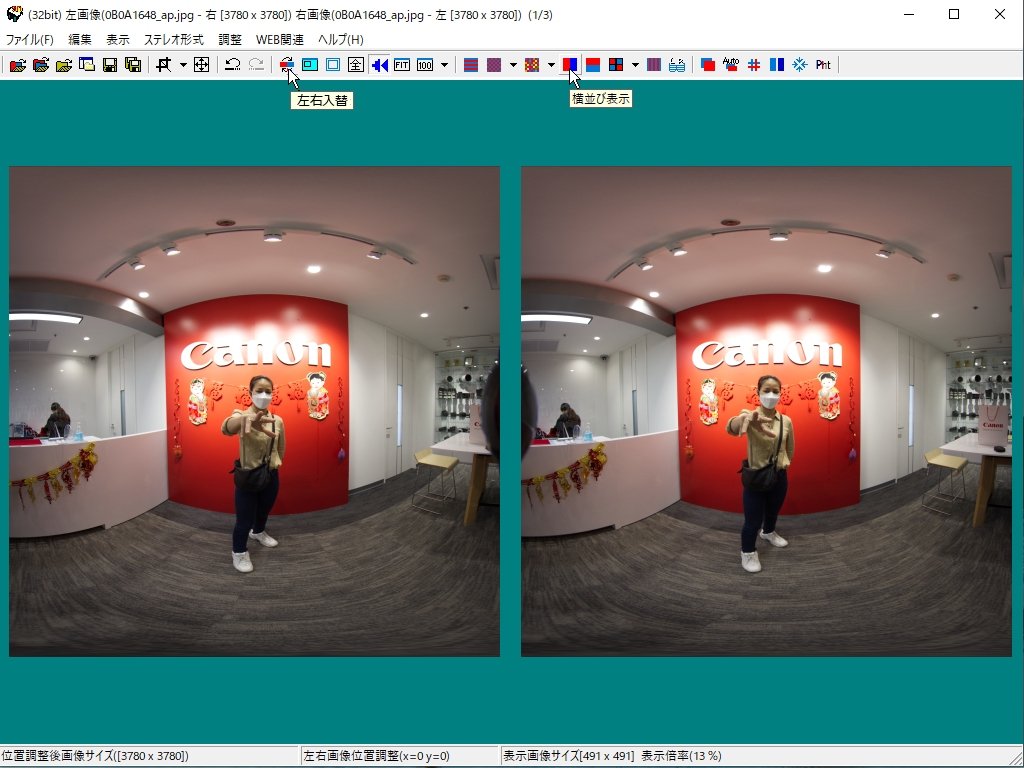
8. メニューから「VR180ファイルとして保存」を選択する。
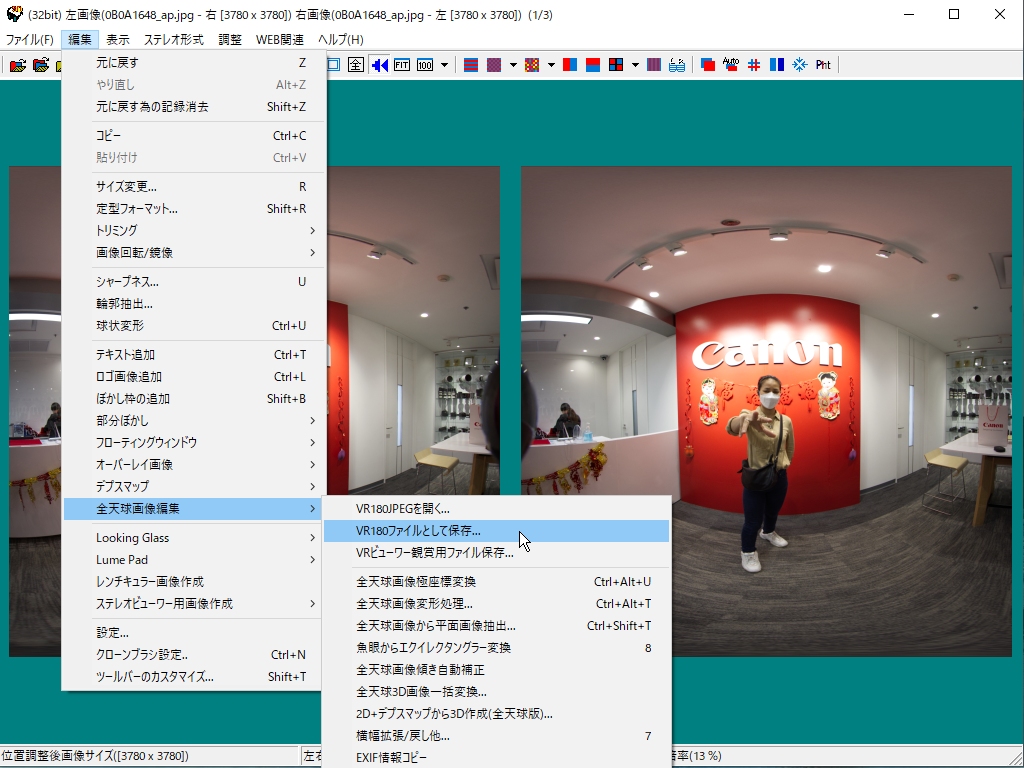
9. VR180ファイルとして認識させるためにJpegファイルに各パラメータをタグ情報として書き込む
基本的は、パラメータは、画像サイズからVR180用に計算して算出するので、そのまま、ファイル名を指定して保存する
保存したVR180ファイルは通常のアプリでは2DのJpegとして認識されます。SPMで開く場合は、VR180保存の上にある「VR180Jpegを開く」を使って下さい
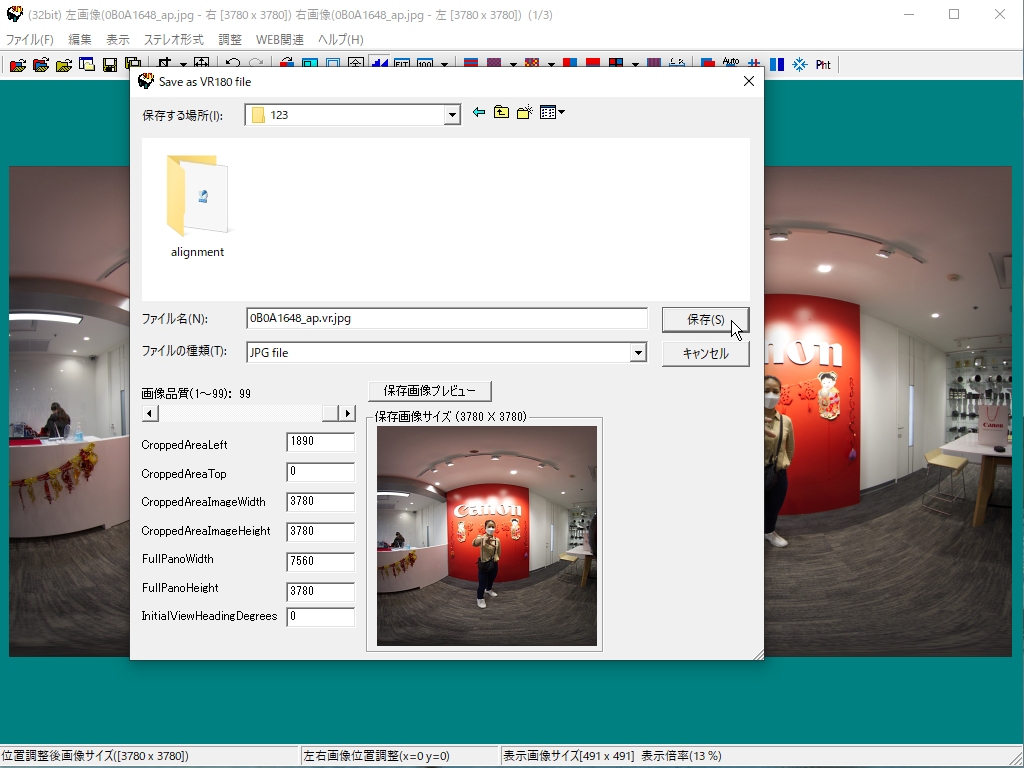
10. VR180画像として保存した画像をMeta Quest2等のヘッドマウントディスプレイで鑑賞できますが、SPMの「全天球プレビュー」機能を使う事で、PC上で、
各種ステレオ形式(SBS、アナグリフ、インターレス等)でマウスでグリグリ動かしたり、ホイールズームで鑑賞できます。
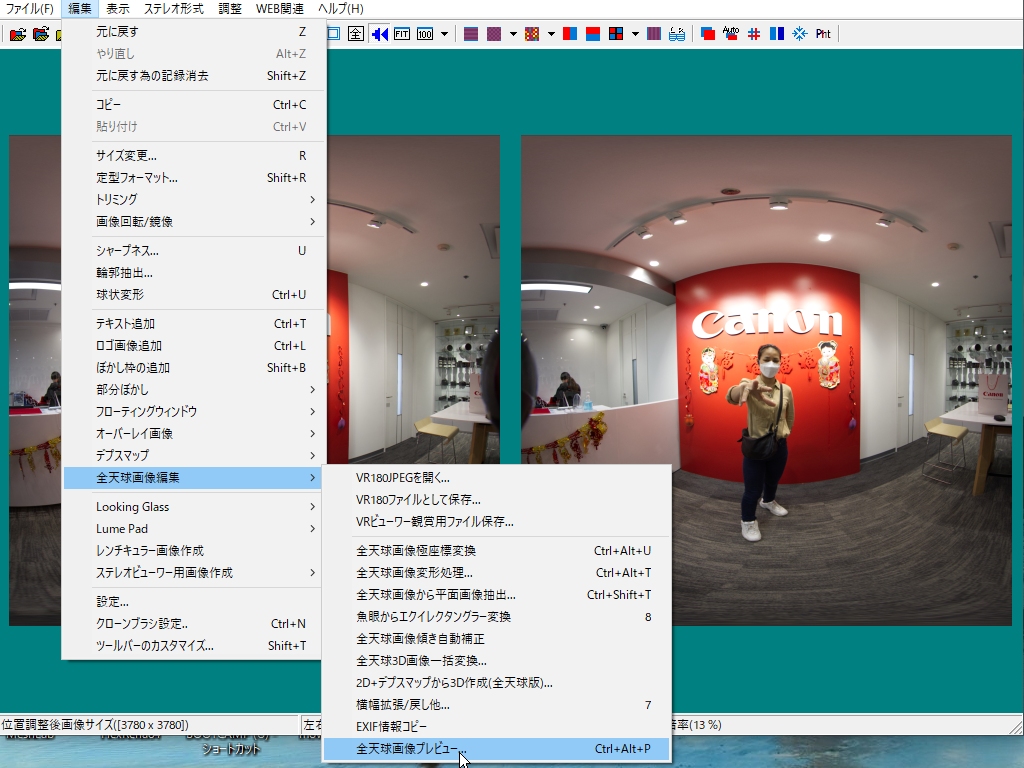
11. Enterキーを押す毎に全画面表示/ウィンドウ表示が切り替わります。
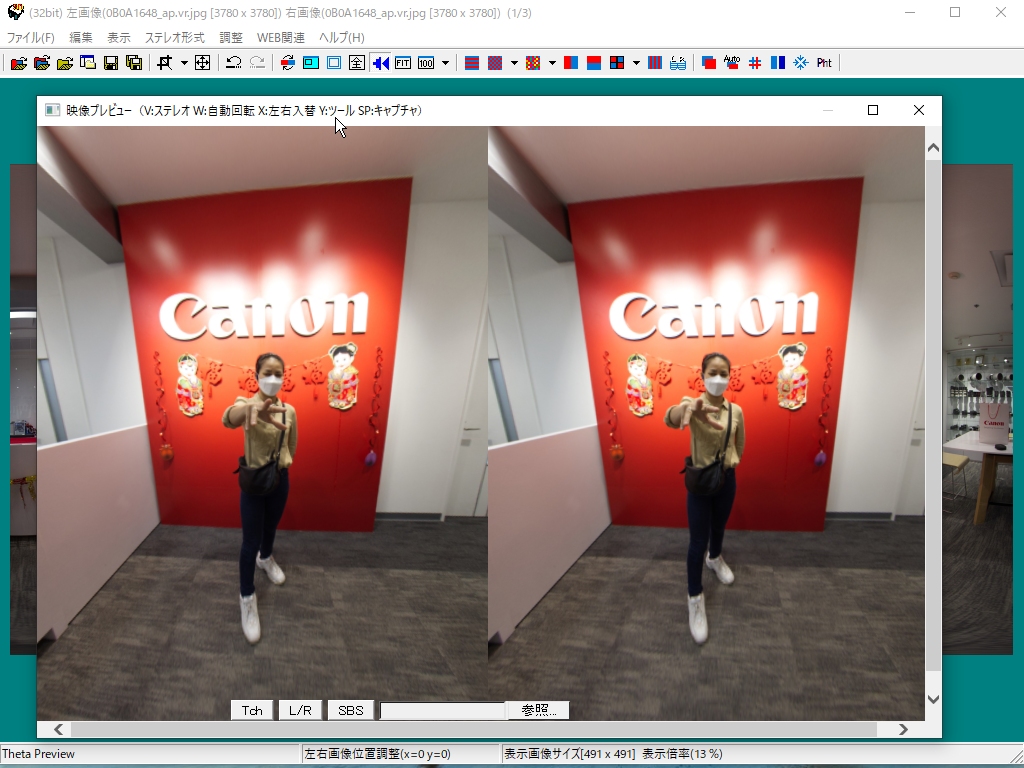
12. VR180画像から、普通のカメラで撮影したような左右平面画像を切り出す事ができます。
メニューから「全天球画像から平面画像抽出」を選択する。
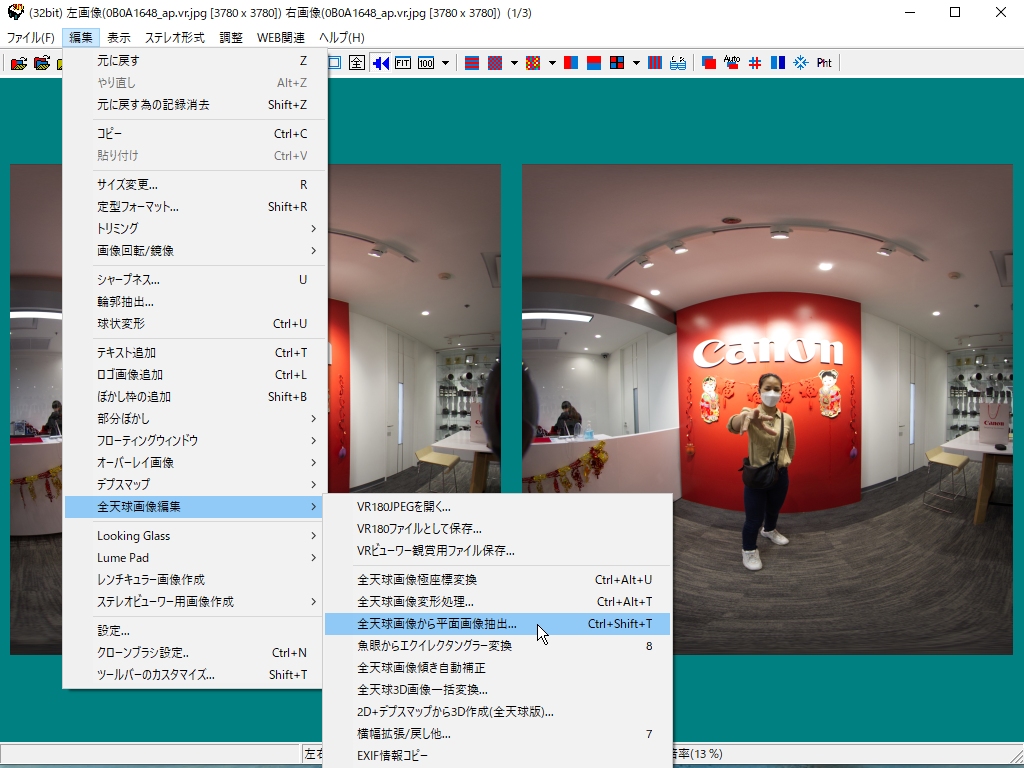
13. 切り出す画像の縦横比を決め、縦横比反映ボタンを押す。
画像上でマウスをドラッグして切り出し位置を決め、マウスホイールでズーム比を決める。
アナグリフボタンを押してアナグリフを表示し、左右画像水平位置調整の値で深さを調整し、OKボタンを押す。
プレビュー画像は荒いですが、OKボタンを押すと、指定した部分が元の解像度で切り取られます。
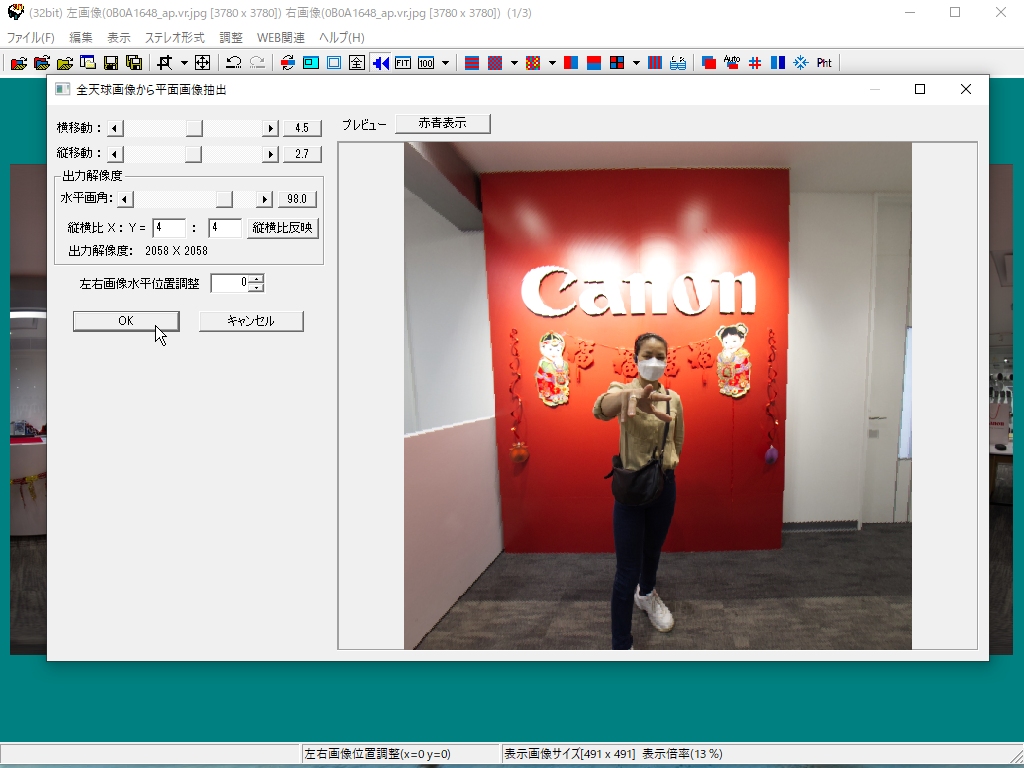
14. 切り出した左右画像が表示されるので、好きな形式で保存する。