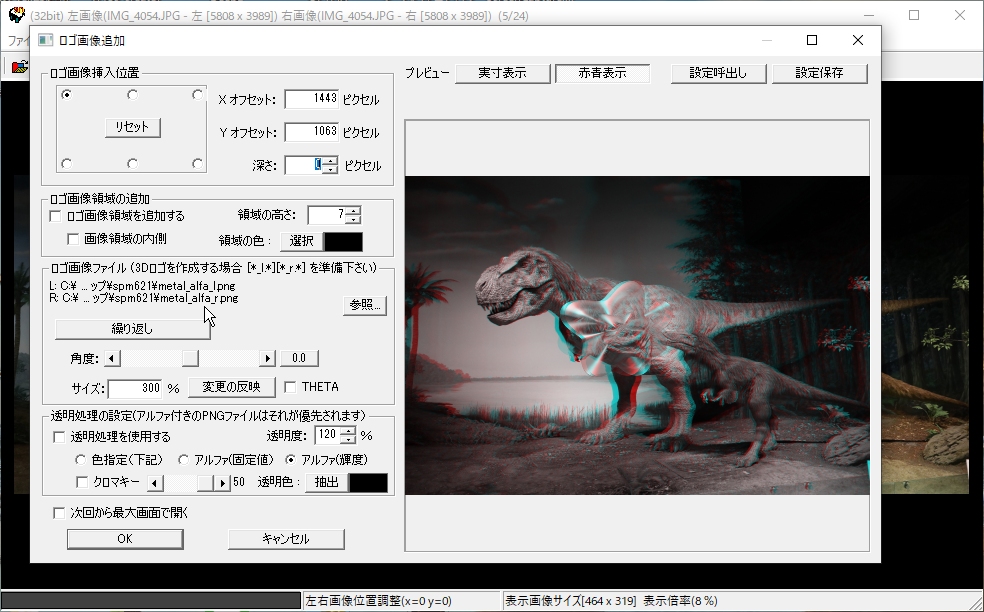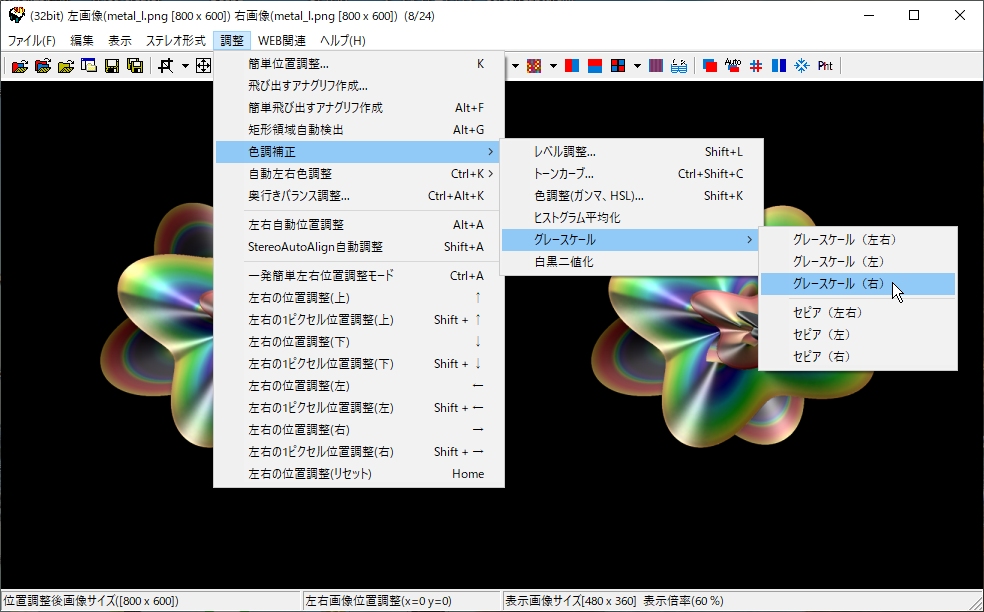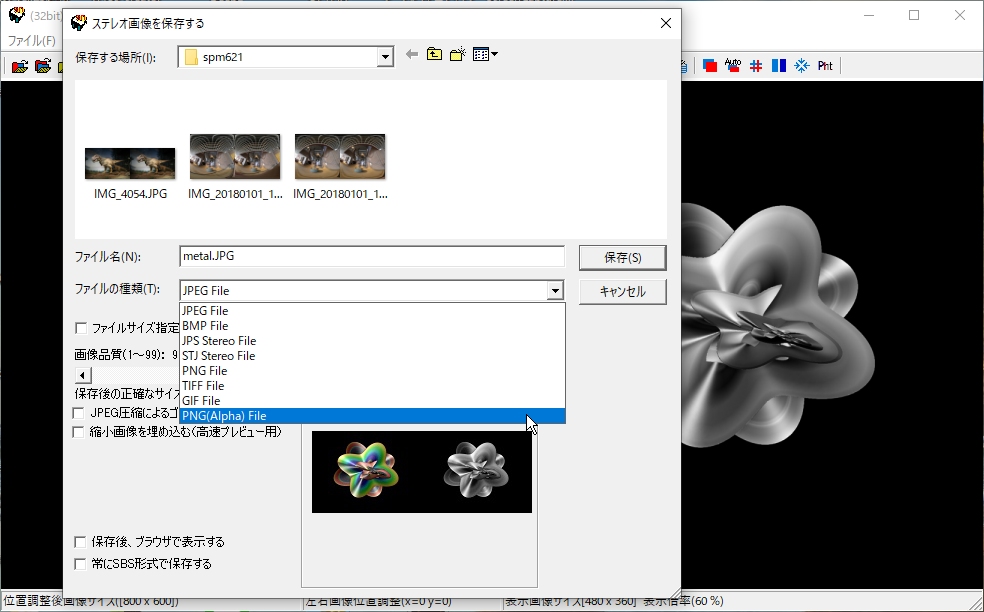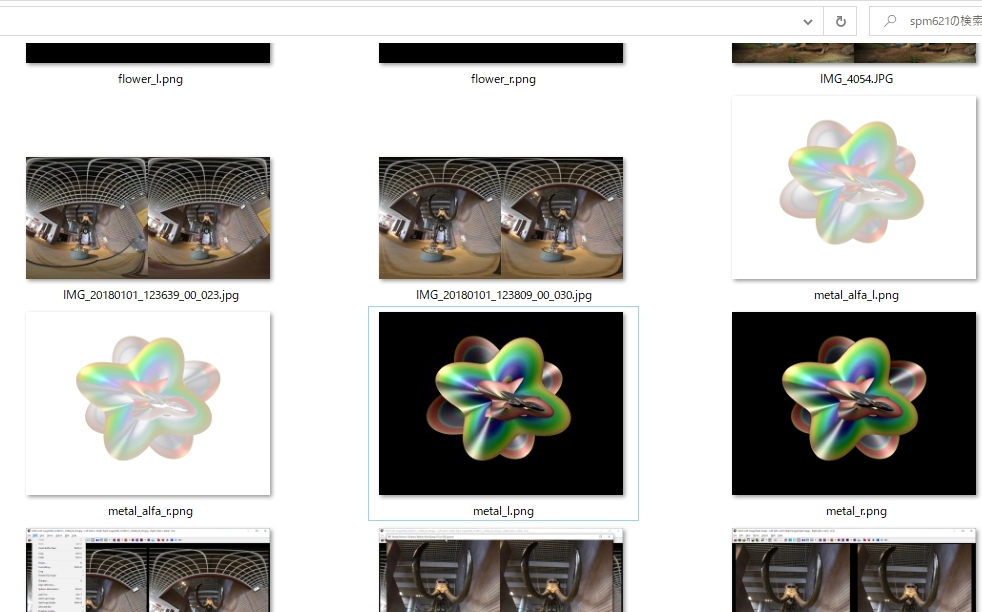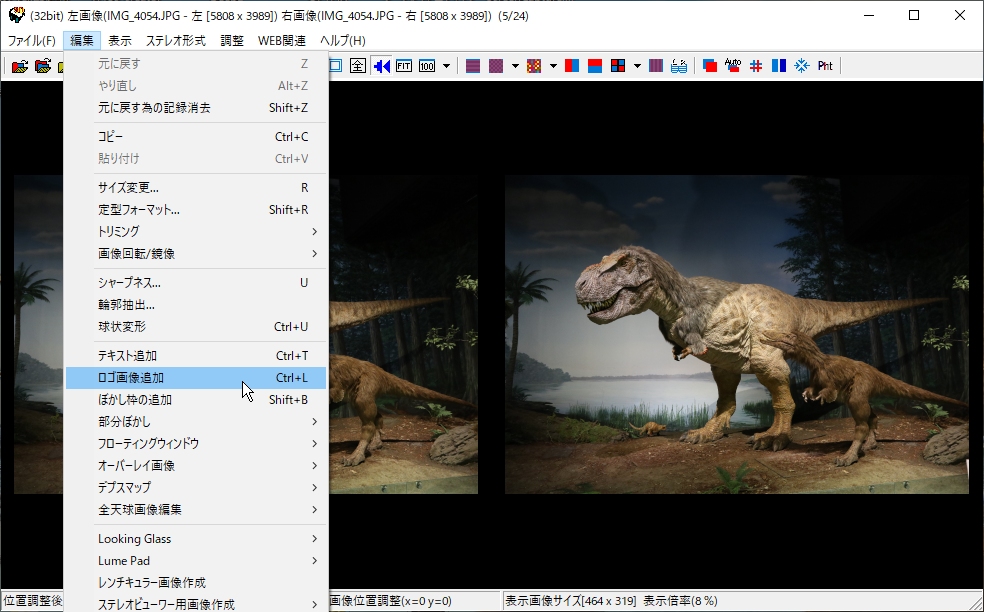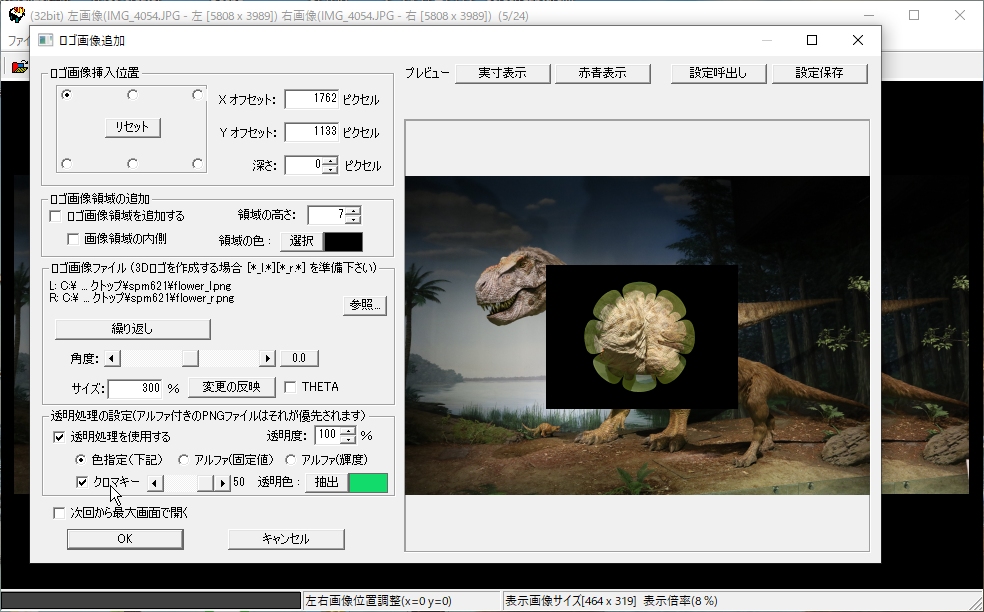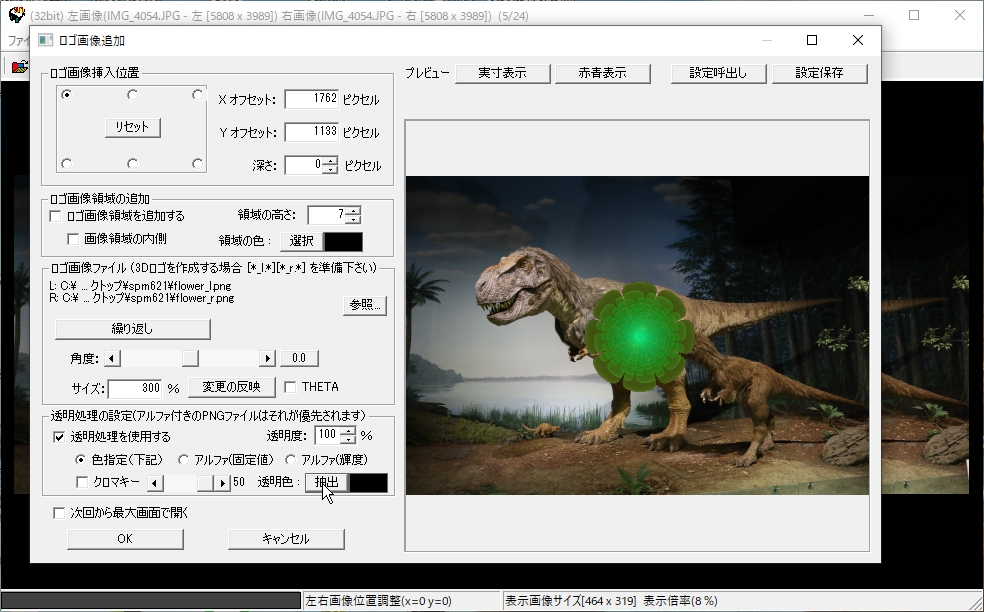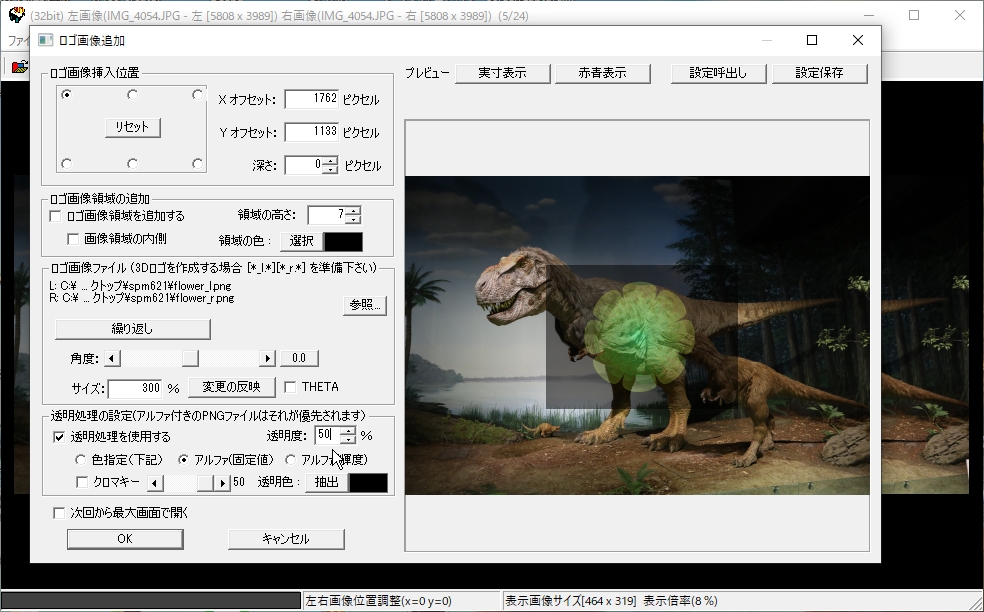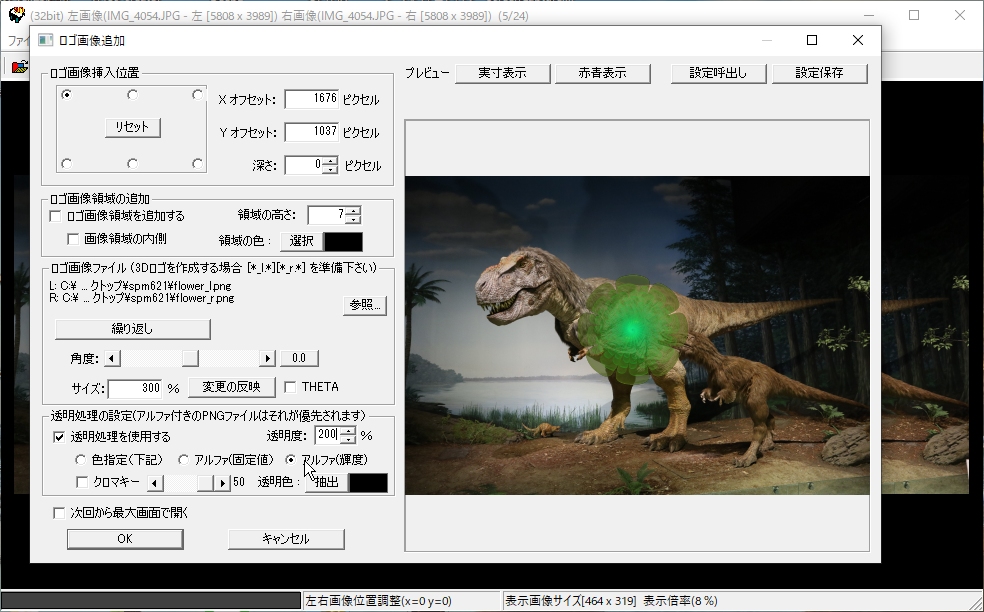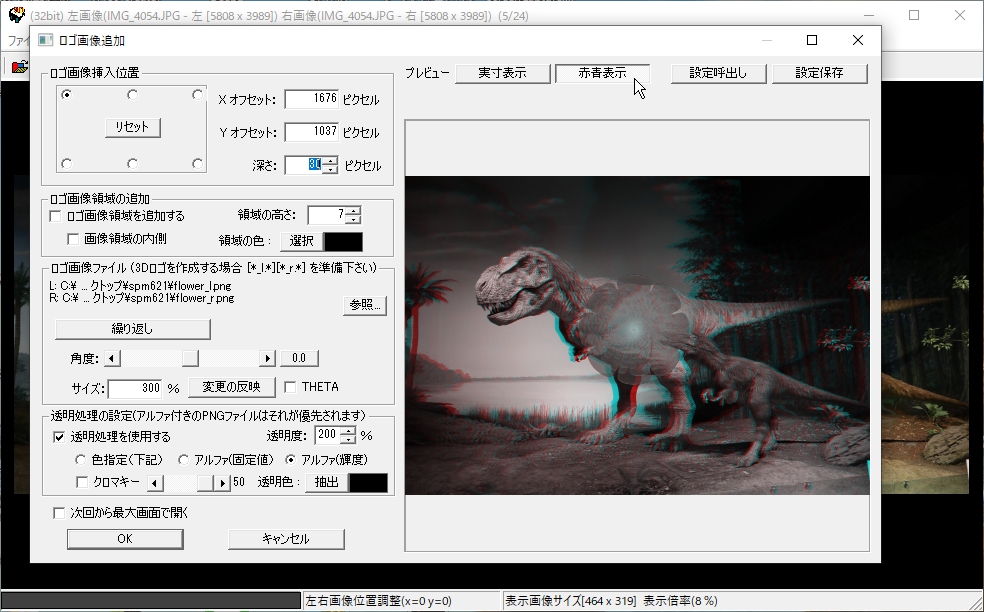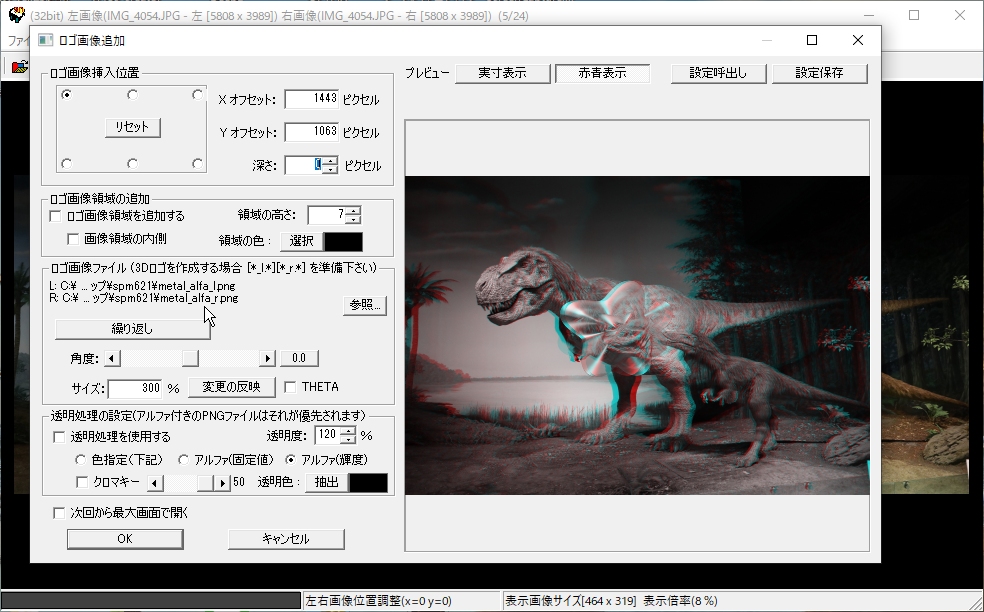3D画像の透過合成
ステレオフォトメーカーの「ロゴ画像追加」機能は、当初は、その名の通り、表示画像の上にロゴ画像を載せる機能でしたが、その後の機能追加により、2つのステレオ画像を合成することにも活用できるようになりました。
今回、さらに、「2D画像とグレースケールで透過度をあらわした画像から透過PNGを作成する機能」「ロゴ画像追加の中の透過処理に、アルファ(固定値)とアルファ(輝度)を追加」しました。
2D画像とグレースケールで透過度をあらわした画像から透過PNGを作成する機能
ステレオフォトメーカーの「ロゴ画像追加」機能では、表示画像に左右の透過PNGを重ねる機能があります。今回、この透過PNGを作成する機能を追加しました。
左右同じ画像を読み込み、右側をグレースケールにして、そのグレースケールを透過度として透過PNGを作成する例を紹介します。
もちろん、他の画像編集ソフトで、透過度をあらわすグレースケール画像を作成し、左を2D画像、右をグレースケール画像として読み込んでもかまいません。
1. 左右同じ画像を読み込み、メニュー⇒調整⇒色調調整⇒グレースケール⇒グレースケール(右)を選択し、右画像だけをグレースケールにする
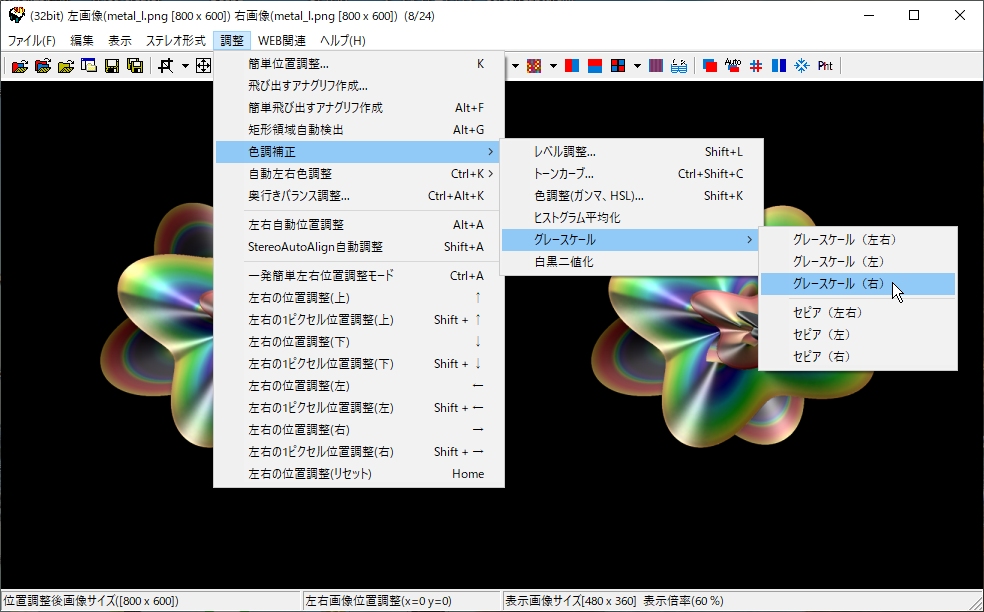
2. メニュー⇒ファイル⇒ステレオ画像保存 を選択し、下図のように、ファイルの種類を「PNG(Alpha)
File」を選び、適当な画像名で保存する。
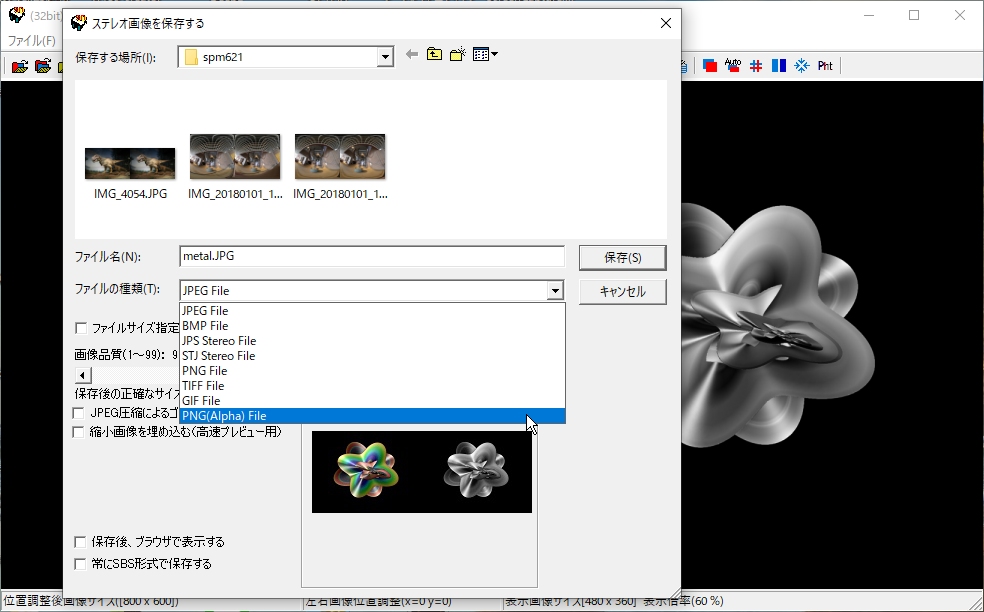
3. 下図の「metal_alfa_l.png」のように、グレースケールの黒が透過、白が不透過となる透過PNGが作成される。
ステレオフォトメーカーの「ロゴ画像追加」機能でステレオ画像として使用する為には、必ず、左画像は「画像名_l.png」、右画像は「左と同じ画像名_r.png」
となるようにして下さい。「画像名_l.png」を指定すると、同じフォルダに「画像名_r.png」があれば、ペアの3D画像として使用します。
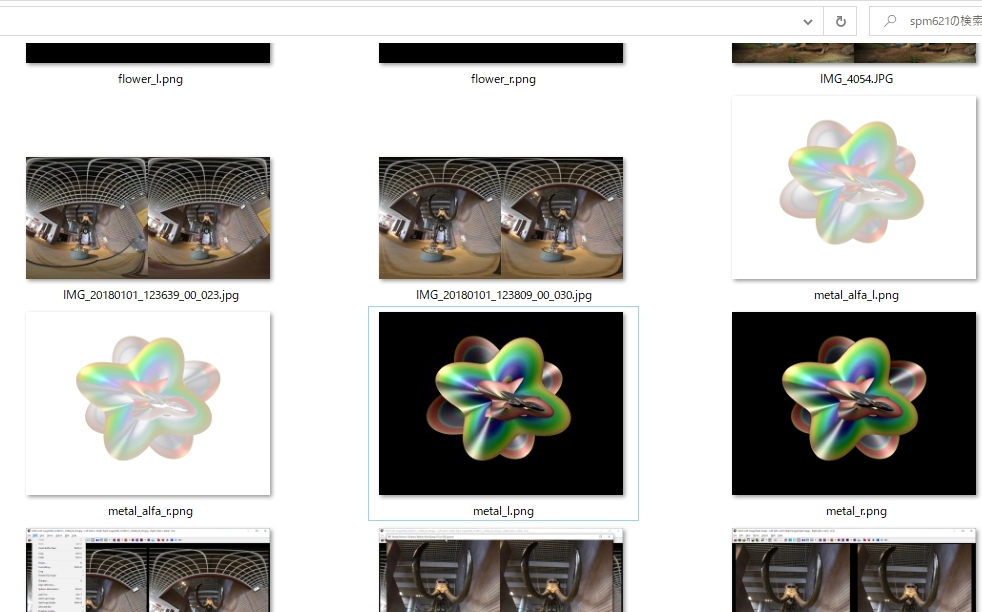
ロゴ画像追加機能の透過処理
元々、ロゴ画像追加の中の透過処理は存在し、クロマキー処理もしくは、指定色透過処理、および透過度の変更機能は存在していましたが、今回、アルファ(固定値)とアルファ(輝度)を追加」しました。
1. ステレオ画像を読み込み位置調整等、必要な前処理を行った後、メニュー⇒編集⇒ロゴ画像追加 を選択する
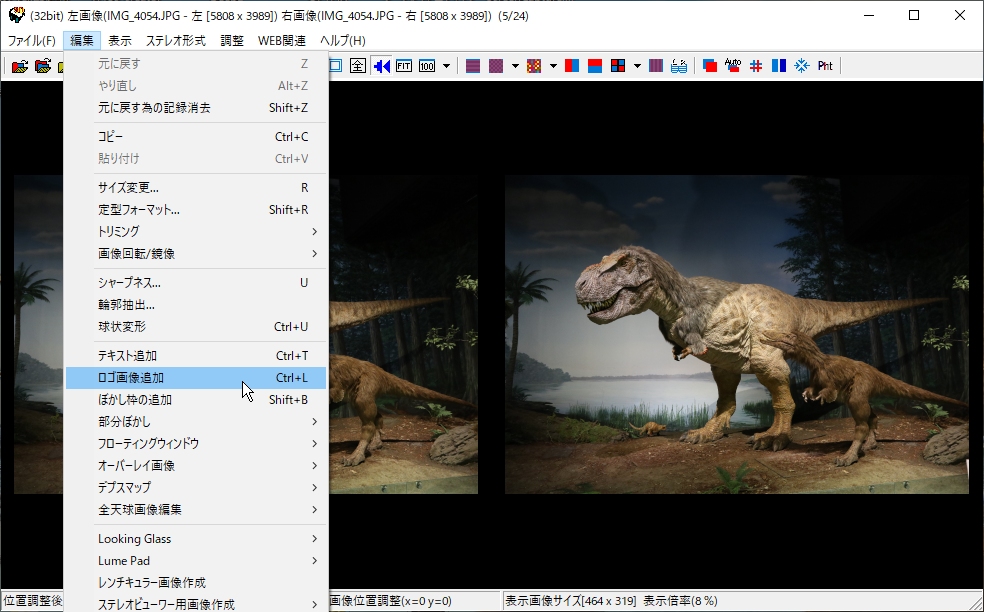
2. 「参照」ボタンを押し、重ねる画像を指定する。「画像名_l.png」を指定すると、同じフォルダに「画像名_r.png」があれば、ペアの3D画像として使用します。
クロマキー処理したい場合は、「透過処理を使用する」をチェック、「クロマキー」をチェック、抽出ボタンをおすと、カーソルがスポイトに変わるので、スポイトで透過させたい色をクリックする。
スラーダーで、抽出範囲を決める。さらに透過度で、重ねる画像全体の透過度の設定ができます。透過度は0〜200%まで設定できます。
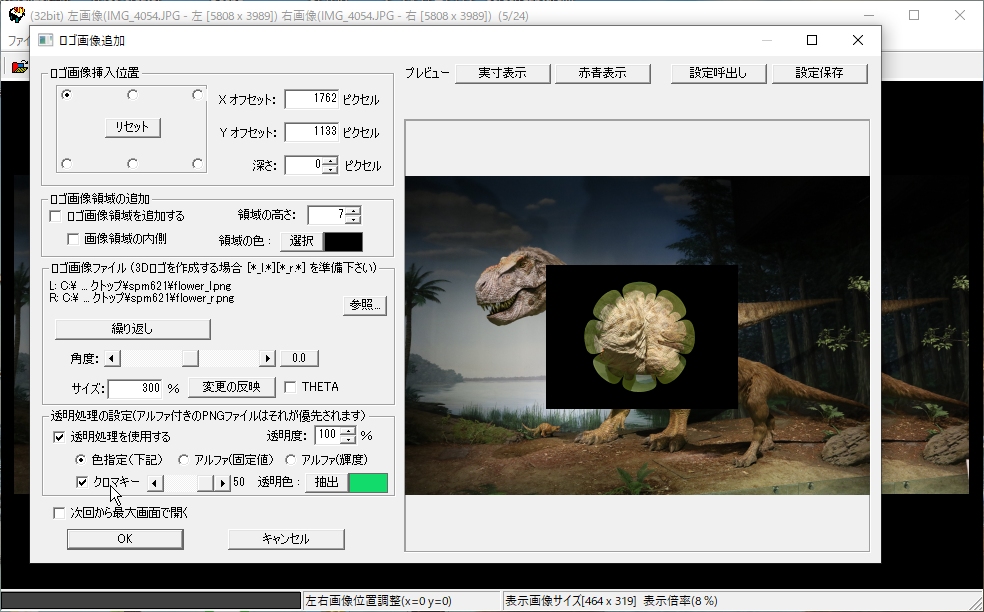
3. 指定色を透過させたい場合は、抽出ボタンをおすと、カーソルがスポイトに変わるので、スポイトで透過させたい色をクリックする。
下の例では、黒を指定して。緑の花の周りの黒を透過させています。透過度は0〜200%まで設定できますが、100%以上は変化しません。
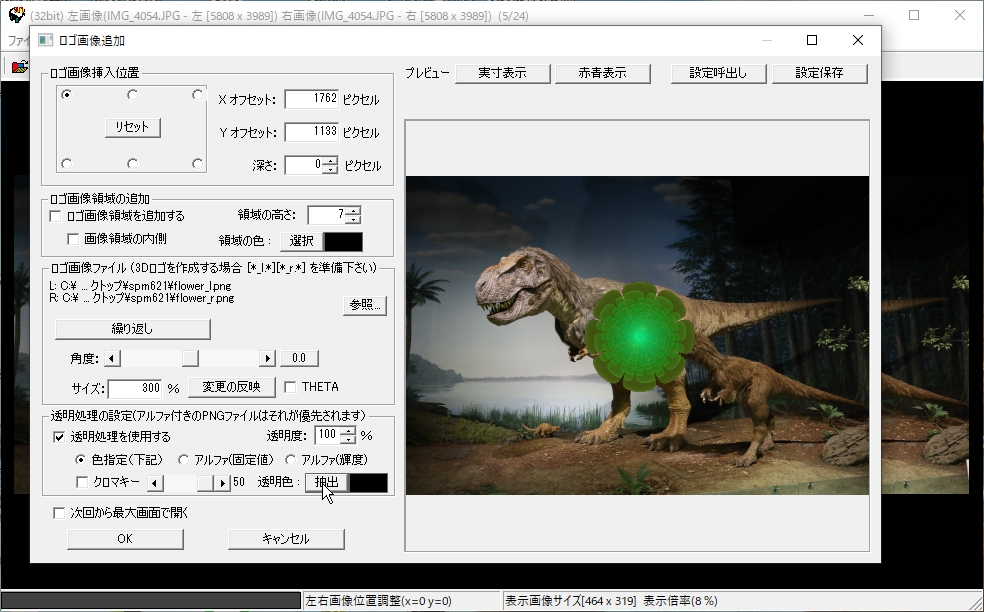
4. 指定した透過度を画像全体に適用して重ねる場合、アルファ(固定値)をチェックし、透過度を設定します。
透過度は0〜200%まで設定できますが、100%以上は変化しません。
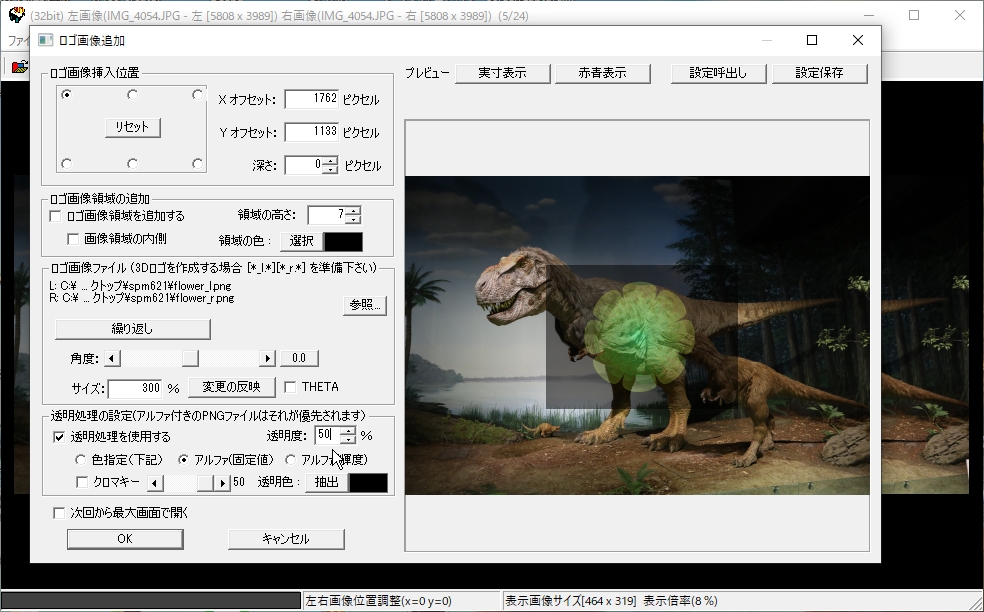
5. 重ねる画像の輝度値を透過度として重ねる場合、アルファ(輝度)をチェックし、透過度を設定します。
透過度は0〜200%まで設定できます。
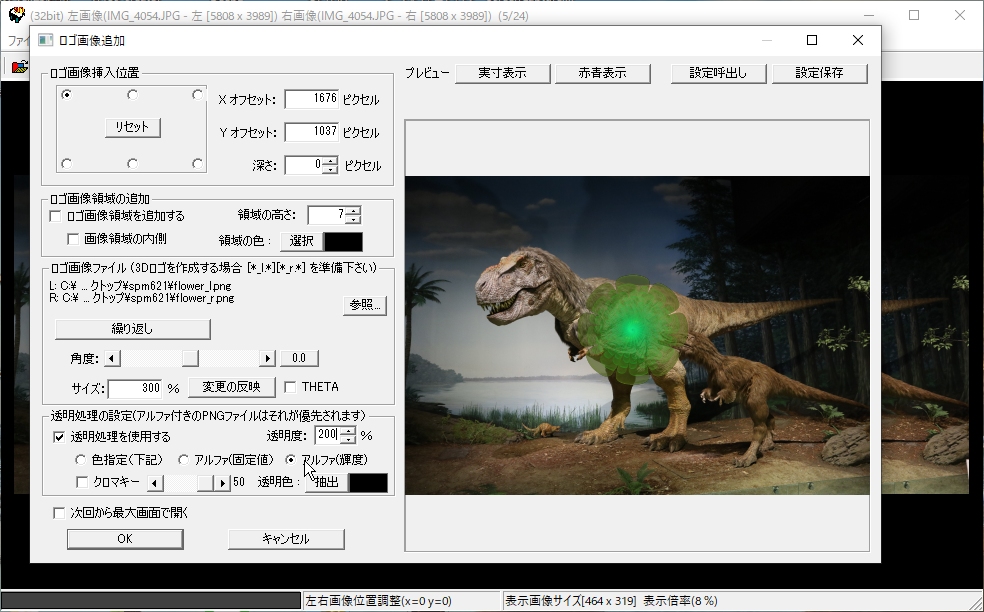
6. 3D効果の確認
「赤青表示」ボタンを押すと、アナグリフで合成画像が表示されますので、赤青メガネで深度を確認しながら、「深さ」を可変して好きな深さに合成してください。
なお、重ねる画像は、マウスドラッグで自由に位置を変える事ができます。
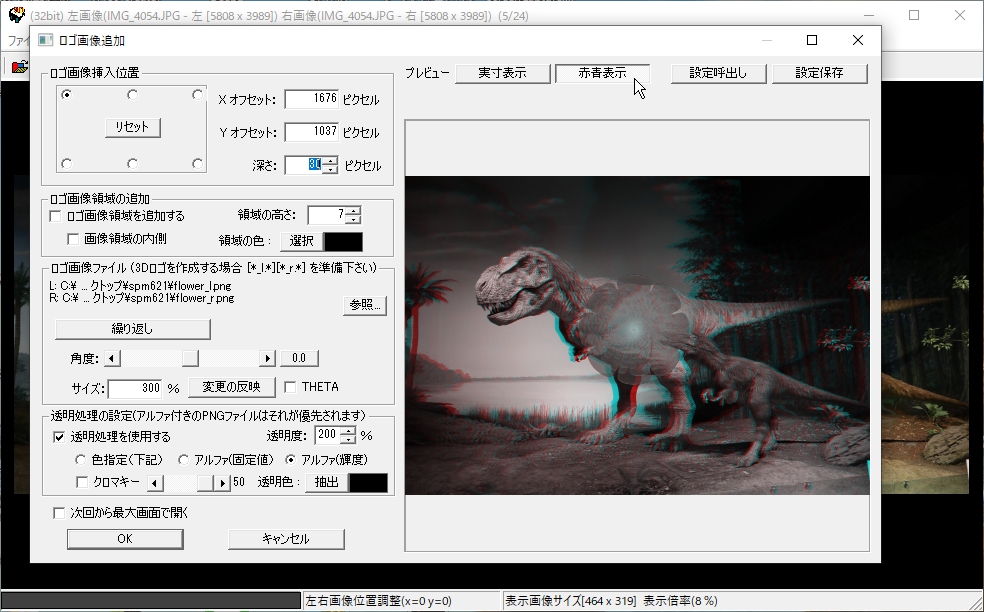
7. 透過PNGを重ねる場合、透過処理設定にかかわらず、PNG内の透過情報を元に透過処理して重ね表示します。
透過度は0〜200%まで設定できます。 例えば、200%にするとPNG内の透過情報を2倍にして、より表示がはっきり見えるようになります。