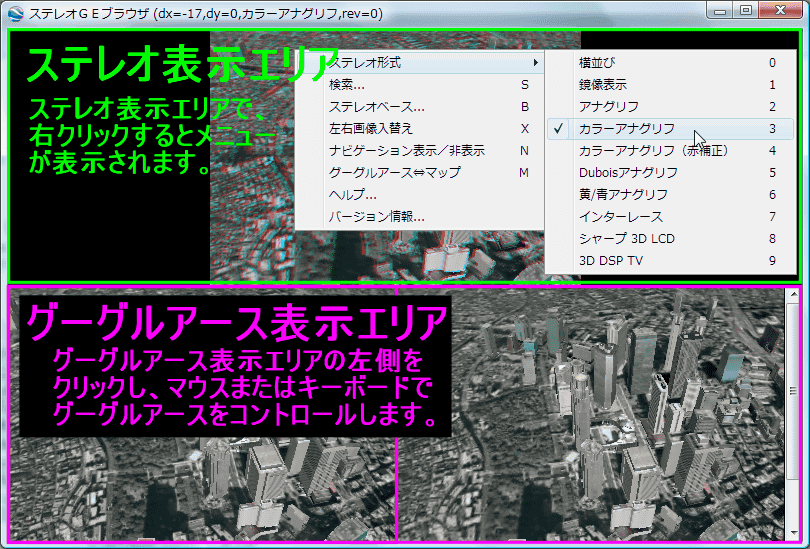
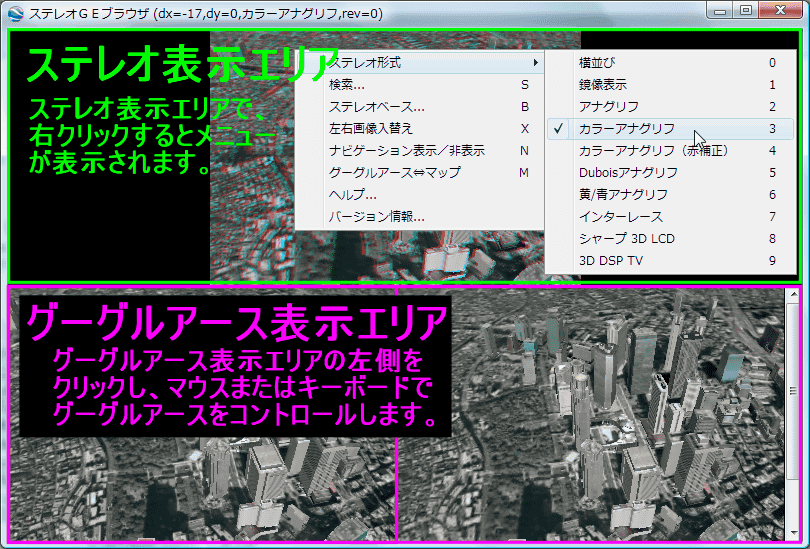
ステレオGEブラウザは、グーグルアースの左右2枚の画像をキャプチャし、それをステレオ合成することでリアルタイムなステレオ表示を可能にしました。
このソフトは、インターネットエクスプローラーとGoogle Earth プラグインを使用しています。
あらかじめ、インターネットエクスプローラーで、このGoogle Earth プラグインのページを開き、グーグルアースが表示できることを確認して下さい。
(Google Earthプラグインがインストールされていない場合、画面のメッセージに従ってインストールして下さい)
キーボード入力は、ステレオ表示エリアまたはグーグルアース表示エリアのどちらかマウスクリックした方に送られます。
上側のステレオ表示エリアをマウスクリックすると、矢印キーでステレオ位置調整したり、メニューのショートカットキーとして機能します。
左下のグーグルアース表示エリアをマウスでクリックすると、グーグルアースのコントロールができるようになります。
stgebsr014.zip 53KB 2009/03/22
1.ステレオ表示エリアをマウスの右クリックするとメニューが表示されるのでステレオ形式から好きなステレオ形式を選択します。
ステレオ画像が選択したステレオ形式で表示されます。
メニューの各項目はショートカットキーが割り当てられていますので、キーボードでも操作できます。
キーボード操作を有効にする為には、ステレオ表示エリアをマウスでクリックする必要があります。
2.上側の画像をマウスの右クリックするとメニューが表示されるので、適当に、見たい場所を入力して、検索ボタンを押す。
3.左右の方向キーもしくは、ステレオ画像をマウスドラッグすると、左右の位置調整ができます。マウスをダブルクリックすると調整前の位置に戻ります。
調整値は、ウィンドウ上部に(dx=左右方向の調整値,dy=上下方向の調整値...)と表示されます。
2.グーグルアース表示エリアの左の画像をマウスでクリックし、下のGoogle Earthのナビゲーションを参考に画像を動かすと、自動的に上のステレオ画像も動きます。
必ず、左側の画像を操作して下さい。
その他のMENUの説明
ステレオベース... :ステレオベースをターゲットまでの距離の1/Xで指定します。20〜50くらいの間で設定して下さい。
左右画像入替え :左右の画像を入替えます。インターレース画像等で左右を反転したい時にお使い下さい。
ナビゲーション表示/非表示 :グーグルアースのナビゲータコントロール表示/非表示を切り替えます。
グーグルアース⇔マップ :グーグルアースとグーグルマップを切り替えます。場所を探す時は、グーグルマップを使うと探しやすいと思います。
ヘルプ... :このヘルプを表示します。
バージョン情報... :バージョン情報を表示します。
終了... :ステレオGEブラウザを終了します。
ウィンドウサイズは通常のウィンドウと同様に自由に変えられます。
キー入力操作を有効にするには、左側の画像の任意の場所をクリックして下さい。
| コマンド |
Windows/Linux キー入力 |
Mac キー入力 |
説明 |
|---|---|---|---|
| 左へ移動 | ← | ← | 矢印の方向にビューアを移動します。 |
| 右へ移動 | → | → | 矢印の方向にビューアを移動します。 |
| 上へ移動 | ↑ | ↑ | 矢印の方向にビューアを移動します。 |
| 下へ移動 | ↓ | ↓ | 矢印の方向にビューアを移動します。 |
| 時計回りに回転 | Shift + ← | Shift + ← | ビューを時計回りに回転します。地球儀は反時計回りに回転します。 |
| 反時計回りに回転 | Shift + → | Shift + → | ビューを反時計回りに回転します。 |
| 上に傾斜 | Shift + マウスの左クリック + 下にドラッグ、Shift + ↓ | Shift + ↓ | ビューアを「水平方向」のビューに傾斜します。 |
| 下に傾斜 | Shift + マウスの左クリック + 上にドラッグ、Shift + ↑ | Shift + ↑ | ビューアを「真上からの」ビュー方向に傾斜します。 |
| 周囲を見回す | Ctrl + マウスの左クリック + ドラッグ | 上下左右に首を回して眺めるように、別の方向に視点を移します。 | |
| ズームイン | マウス ホイールをスクロール、+ (プラス)、PageUp | マウス ホイールをスクロール、+ (プラス) | ビューアをズームインします。ヒント: PageUp キーを使用する場合は、キーボードの Num Lock がオフになっていることを確認してください。 |
| ズームアウト | マウス ホイールをスクロール、- (マイナス) (キーボードとテンキーの両方)、PageDown | マウス ホイールをスクロール、- (マイナス) (キーボードとテン キーの両方) | ビューアをズームアウトします。ヒント: PageDown キーを使用する場合は、キーボードの Num Lock がオフになっていることを確認してください。 |
| ズーム後に自動傾斜 | マウスの右クリック + 上下にドラッグ | Ctrl + マウスのクリック + 上下にドラッグ | ビューをズームインし、地表レベルに近づくと表示角度が自動傾斜します。 |
| 「真北」のビューにリセット | N | N | 北が上に表示されるようにビューを回転します。 |
| 「真上から」のビューに傾斜をリセット | U | U | 傾斜をリセットして、「真上からの」ビューまたは「真上」モードでビューを表示します。 |
| 傾斜とコンパス ビューをデフォルトにリセット | R | R | 傾斜角度をリセットして「真上からの」ビューで表示し、「真北」ビューに回転します。この機能を使用してビューアの中央に地球を移動します。 |
ナビゲーション コントロールを表示するには、ステレオ表示エリアをマウスの右クリックするとメニューが表示されるので、ナビゲーション表示/非表示を選択します。
Google Earth のナビゲーション コントロールでは、マウスで操作するのと同じようにナビゲーションを行うことができます。さらに、コントロールを使用して地形の遠近感を楽しめるようにズームや急降下したり、ビューを回転することができます。次の図はナビゲーションの各機能を示します。
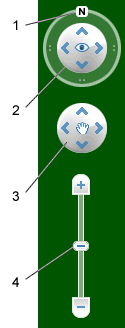 |
キーボードを使用してナビゲーションを制御することもできます。詳細については、上のGoogle Earthのナビゲーションを参照して下さい。 |