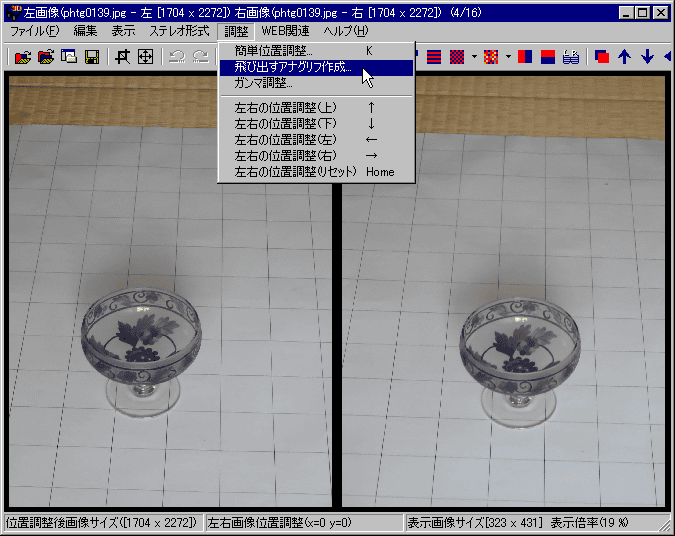
飛び出すアナグリフのサンプル
このチュートリアルで完成した飛び出すアナグリフのサンプル
適当な素材を、平らな机等の上におき、斜め前方45°くらいの角度から見下ろすようにステレオ撮影します。
碁盤のように、升目を書いた紙の上に素材を置いて撮影すると、後で調整が楽になります。
また、カメラは三脚等で固定し、素材までの距離と高さを合わせると45°で撮影できます。
かなりラフに撮影しても、あとでソフトで補正できますので、あまり神経質にならなくても良いです。
SPM(Ver2.21以降)を起動し、撮影したステレオ写真を開き、メニューから調整/飛び出すアナグリフを選択する。
下の写真のように、かなり曲がっていても大丈夫です。
(この例で使ったサンプル画像です。)
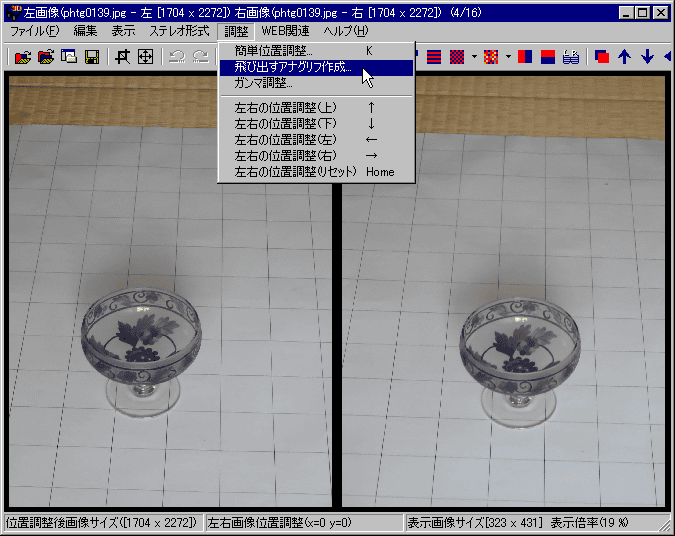
左右の写真の曲がりを自動角度調整で修正します。(もちろん手動で修正してもかまいません)
下の図のように、ダイアログ左上の「左画像表示(赤)」ボタンを押し、左画像だけを表示します。
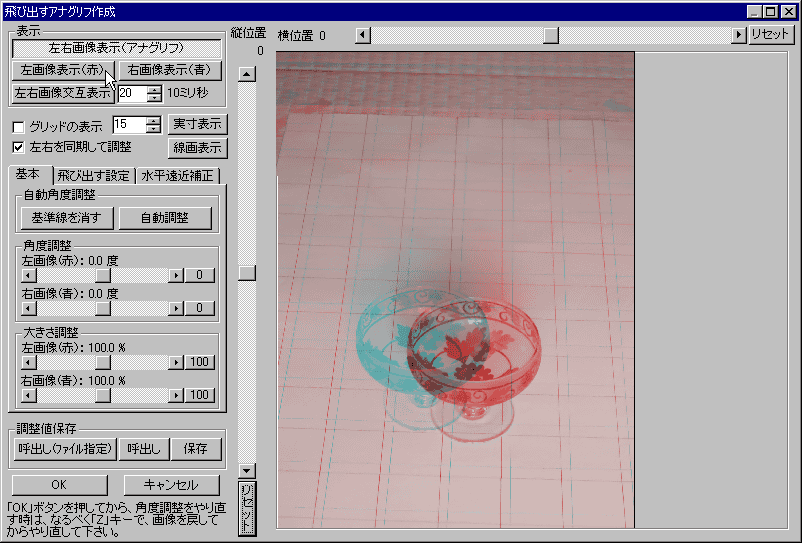
下図のように、写真の中で、水平な部分を探しマウスでドラッグして、線を描きます。
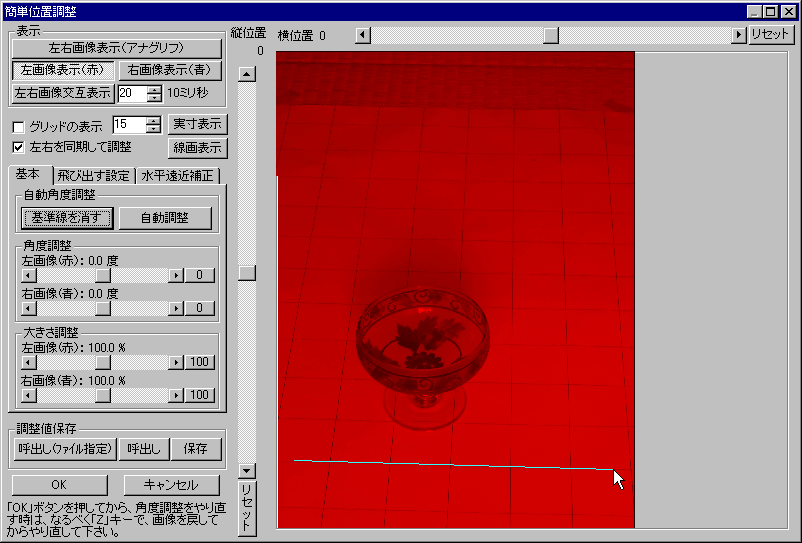
線が描き終わったら「自動調整」ボタンを押すと、描いた線が水平になるように、自動的に角度調整が行われます。
次に、「右画像表示(青)」ボタンを押し、同じ要領で、右の写真の角度調整を行います。
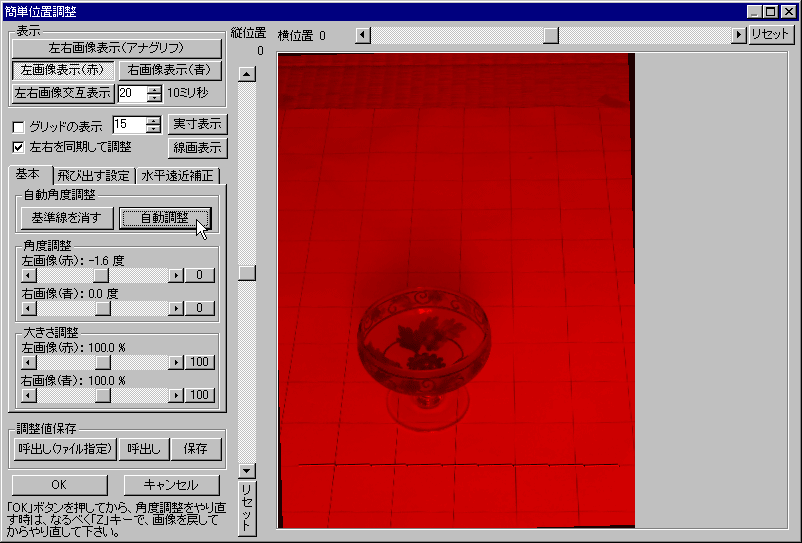
角度調整が終わったら、「左右画像表示(アナグリフ)」ボタンを押し、左右画像に戻します。
角度自動調整の為に描いた線は、「基準線を消す」ボタンを押して消して下さい。
画像をマウスでドラッグし、左右の画像の位置を合わせます。(ラフでかまいません。あとできちんと合わせます)
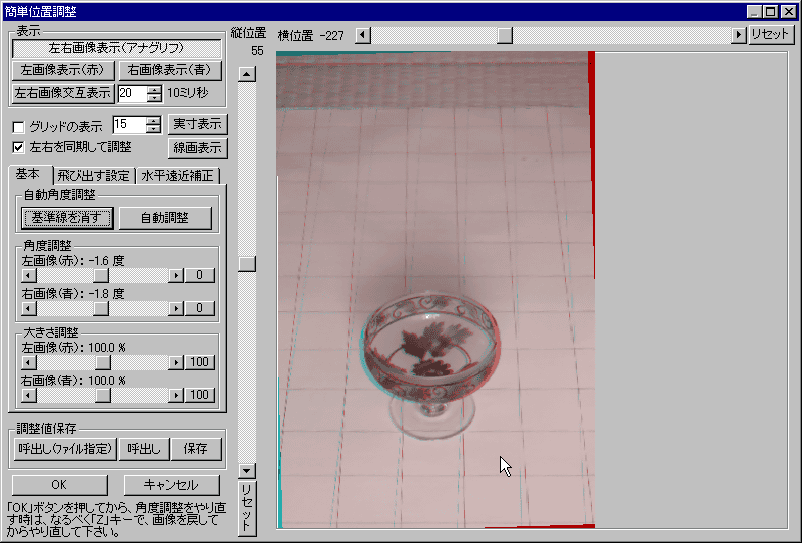
「飛び出す設定」タブを押し、「スタート(垂直遠近補正を45°に設定)」ボタンを押します。
*飛び出す設定とは、斜め45°から撮影した写真を、真上から撮影したようにソフト的に補正することです。
真上からみると、素材の下にある升目が正方形になるはずですので、そのように調整していきます。
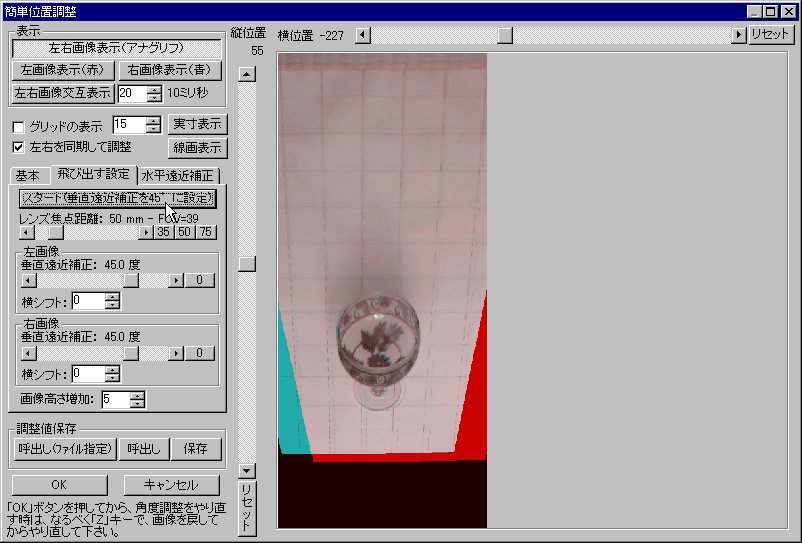
まず、「レンズの焦点距離」のスライダーを動かし、写真の升目の縦線が垂直になるように設定します。
このとき、「グリッドの表示」をチェックすると、下図のようにグリッドが表示され、調整しやすくなります。
全体的に右もしくは、左に傾いている場合は、「横シフト」の数値を調整して、垂直にします。
左右の高さの違いは、「左右を同期して調整」のチェックをはずし、片側の「垂直遠近補正」のスライダーで微調整して下さい。
「画像高さ増加」は、素材が画面の外にはみ出してしまう時は、大きめの数値を入れて画像領域を拡大します。
この例では、高さが低いので「0」にします。
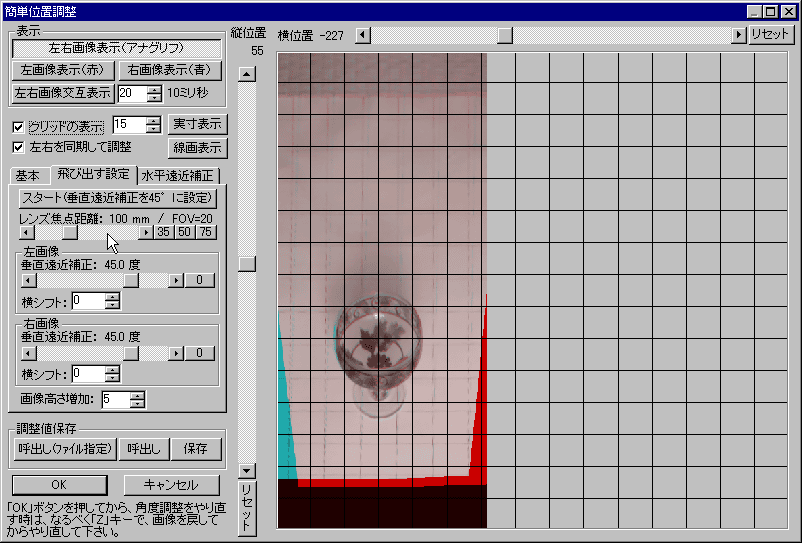
全体表示で調整ができたら、「実寸表示」ボタンを押し、実寸で微調整を行います。
「実寸表示」の時は、マウスのドラッグで画像のスクロールができますので、適宜、スクロールして確認しながら微調整を行います。
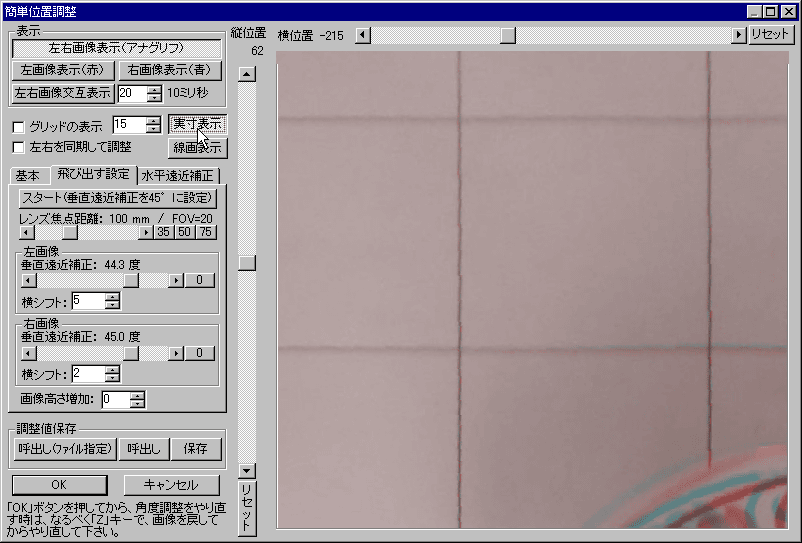
全て調整が終わると、下の図のように、左右の画像共、背景の升目が正方形になり、ぴったり重なります。
設定した値は、「設定値保存」の「保存」ボタンを押す事で、ファイルに書き出し、あとで、呼び出す事ができます。
調整が終了したら、「OK」ボタンを押します。
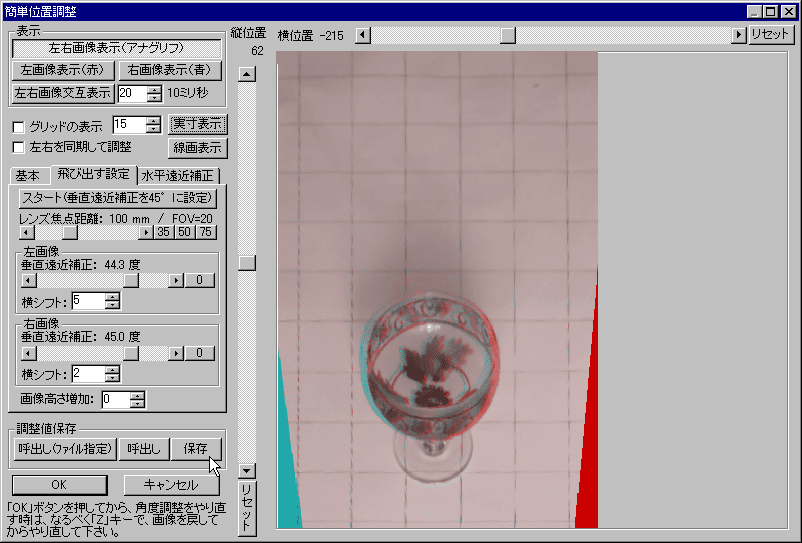
ツールボタンからトリミングツールを選び、必要な部分をトリミングします。
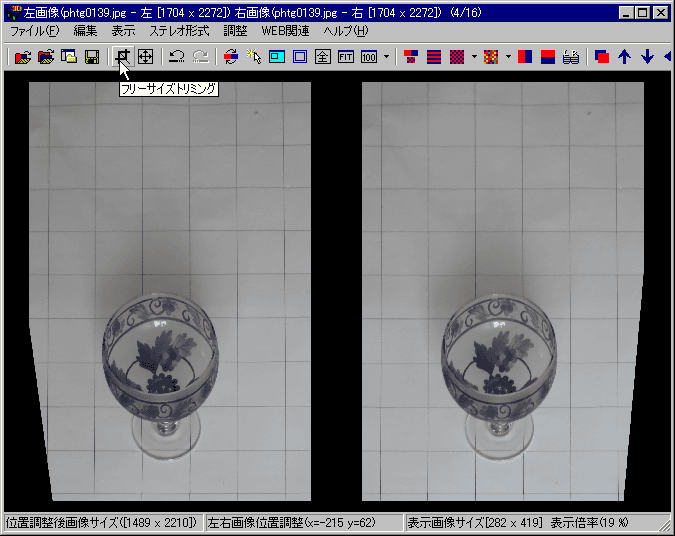
完成です。
必要に応じて、ファイルに保存して下さい。
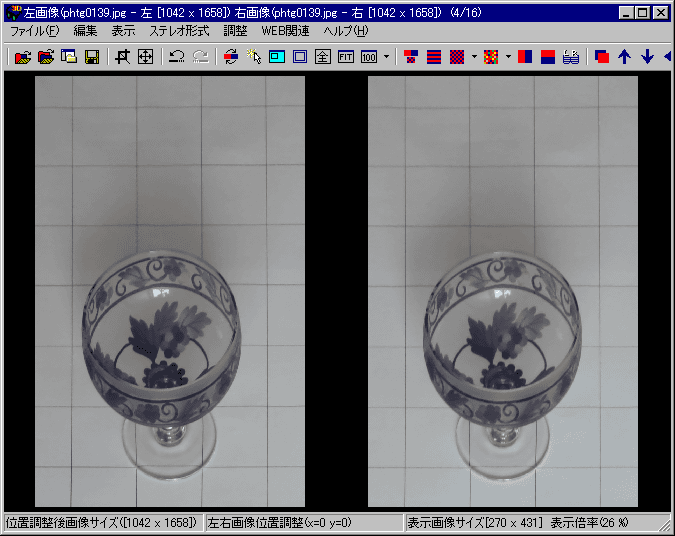
カラーアナグリフ形式で印刷し、平らな机の上に置いて、撮影したのと同様、斜め前方45°から赤青メガネでみると、本当にその物があるように、紙の上の立っています。
皆さんも是非挑戦してみて下さい。