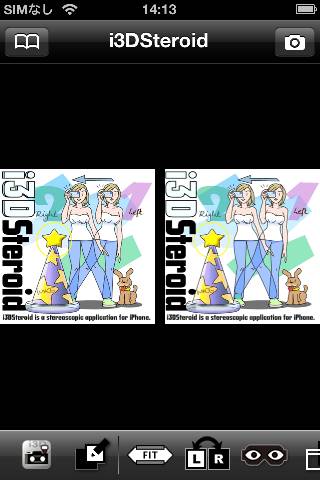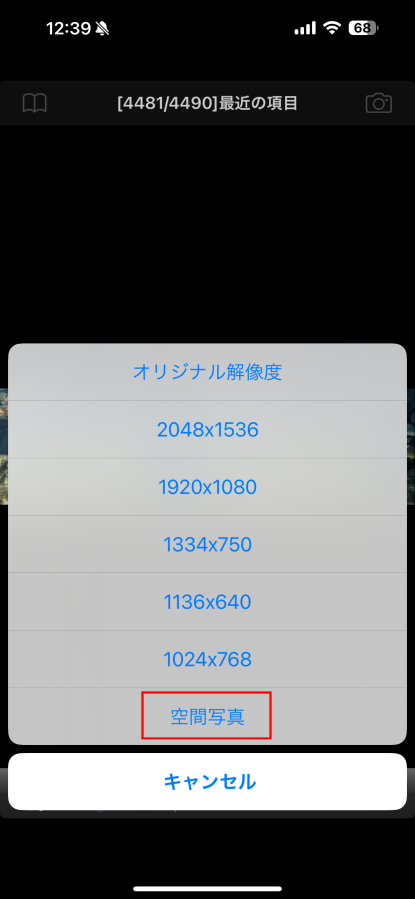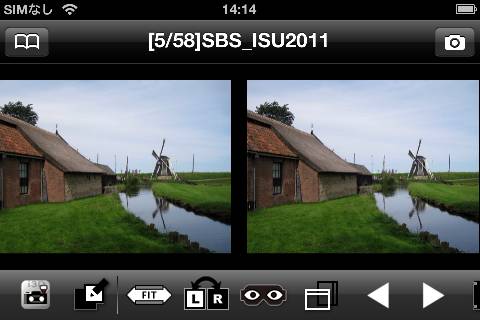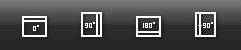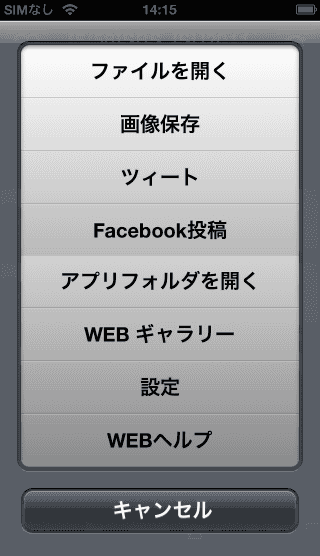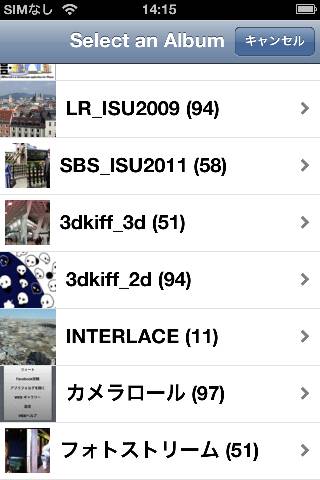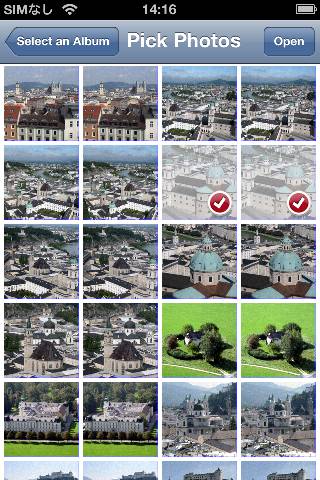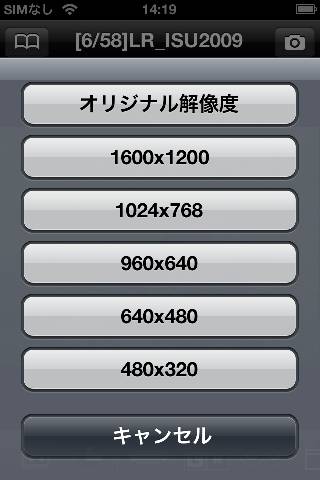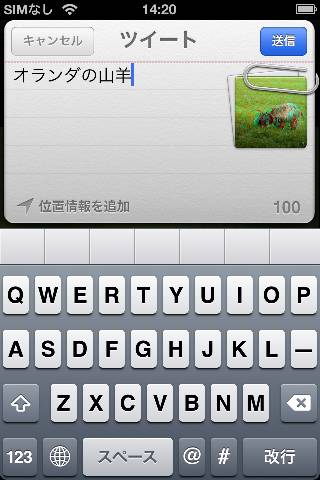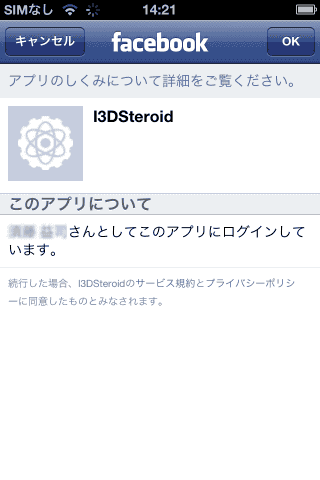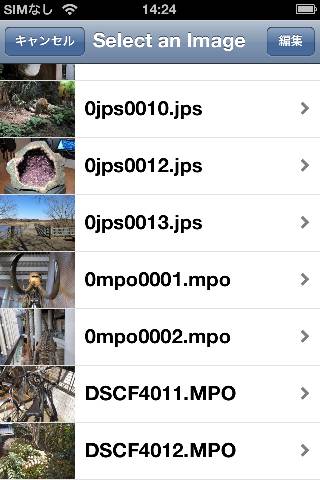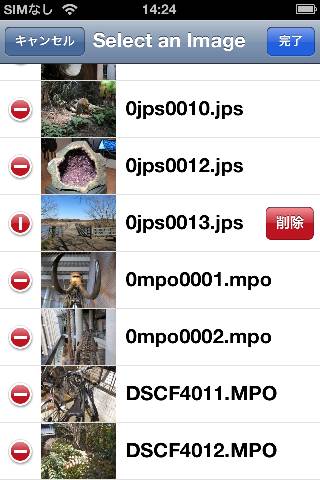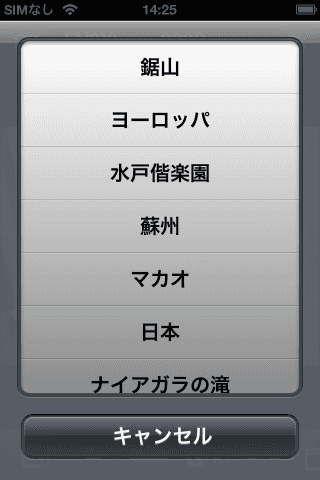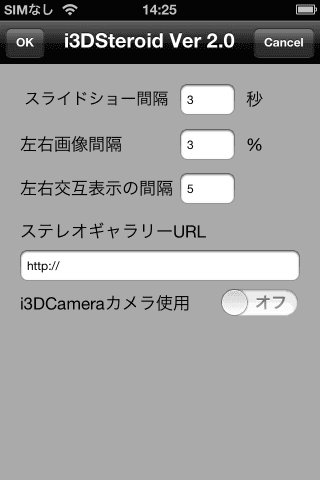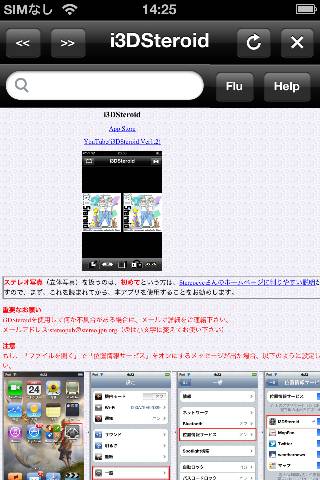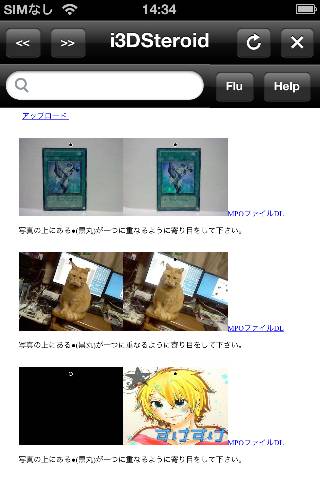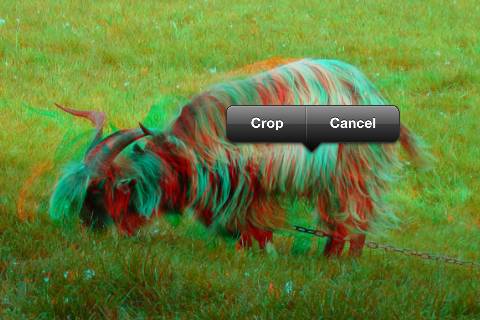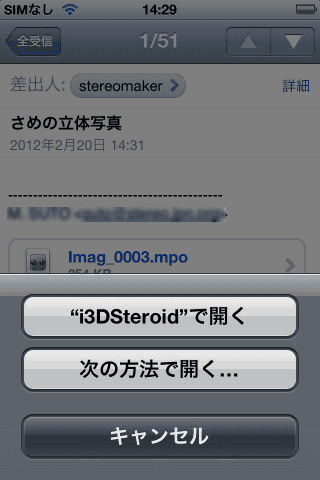i3DSteroid
PC版の立体写真アプリで有名なステレオフォトメーカーのiOS版
App Store(i3DSteroid)
App Store(i3DSteroidbasic)
最新情報
Ver6.40 2024/03/03公開
画像ファイルの共有画面に「i3DSteroidで開く」メニューを追加し、写真アプリから、SBS画像だけでなく、左右2枚の画像や空間写真をi3DSteroidに送って表示、編集できるようにした。詳しい使い方は、こちらをご覧下さい。
Ver6.30 2024/02/22公開
Appleが、「Apple Vision Pro」用に作成した新しい3D写真フォーマット「空間写真(Spatial Photo)」の読み書きに対応しました。
空間写真は、Apple Vision Proもしくは、iPhone 15 Pro/Max上のSpatialify等のアプリで撮影できます。
左右2つのカメラの画像を1つのHEIC形式の中に格納して保存しています。
画像以外に、ステレオベースやアライメント情報が格納されているようですが、本アプリでは使用していません。
通常のアプリでは、左画像のみが表示されます。iPhoneの写真アプリのプレビューでは左上に空間と表示されます。
ファイルを一つ選択し、開くと、「空間写真(Spatial Photo)」の場合は、内蔵している左右2つの画像を抽出し、表示します。それ以外は、従来通り、SBS画像と認識して、真ん中から左右分離し、表示します。
「空間写真(Spatial Photo)」として保存する場合は、保存画面から、「空間写真」を選択して下さい。空間写真は、iPhone標準の写真アプリのプレビュー画面右上に空間と表示されます。
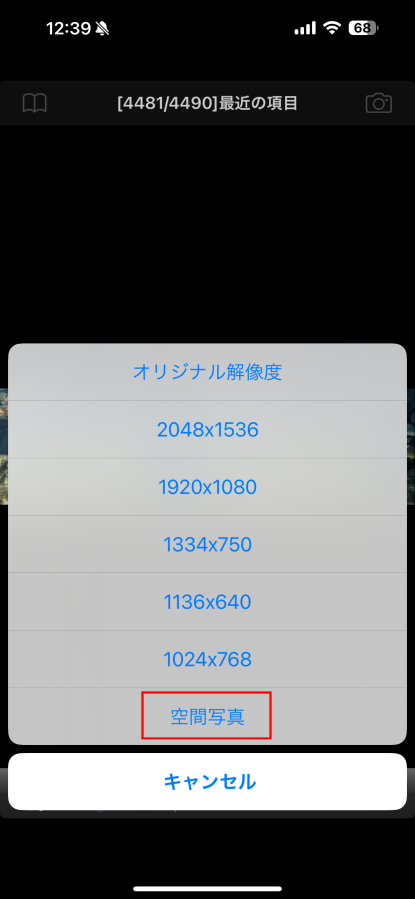 
|
|
|
重要なお願い
i3DSteroidを使用して何か不具合がある場合は、メールで詳細をご連絡下さい。
メールアドレス:stereopub@stereo.jpn.org(@は小文字に変えてお使い下さい)
|
アナグリフ画像を立体鑑賞する為には、赤青メガネが必要です。100円ショップでカラーセロファンやカラー下敷を購入しても見られますが、やはり専用の赤青メガネが断然、見やすいです。とくにstereoeyeさんのメガネが安くて、お勧めです。
 STEREOeYeオンラインショップ STEREOeYeオンラインショップ
|
この内蔵ブラウザを使ってWEB上のMPOファイルを取り込めるようになります(Ver2.0以降)
下の画像は、MPOファイルにリンクされています。クリックして見て下さい。i3DSteroidのVer2.0以降のバージョンでは、アプリフォルダに取り込み、ステレオ表示されます。
Ver2.1以降で富士フィルムの3DデジカメやNintendo 3DSのMPOファイルに含まれる視差情報を反映するようにする予定です。(テスト画像はこちら)
 
|
i3DSteroidの基本的な使い方
1.コントロールボタンの表示/非表示
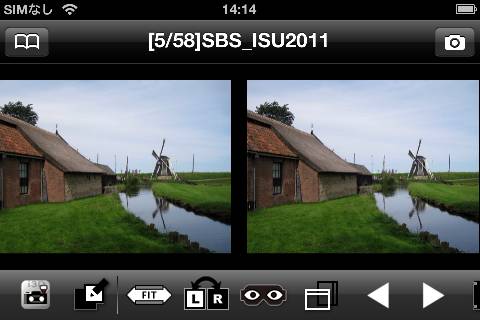 
画像上をタップ:コントロールボタン表示/非表示が切り替わります。

2.自動の位置角度調整
 ボタンを押すと、i3DCamera(無料アプリ)を呼び出し自動位置角度調整を行います。 ボタンを押すと、i3DCamera(無料アプリ)を呼び出し自動位置角度調整を行います。
(i3DCameraを事前にインストールして下さい。)
3.画像の位置角度調整
 ボタンを押し、調整メニューに切替て調整を行います。 ボタンを押し、調整メニューに切替て調整を行います。
調整が終了したら画面左上のボタンを押すと、調整が反映され、メインメニューに戻ります。

左から
調整リセット
左シフト
右シフト
上シフト
下シフト
左回転
右回転
4.画像の拡大縮小表示
・指二本で、ピンチ操作を行う
 ボタンを押すと、スクリーンサイズ(ズーム倍率100%)に戻します。 ボタンを押すと、スクリーンサイズ(ズーム倍率100%)に戻します。
5.左右画像の入れ替え
 ボタンを押す。 ボタンを押す。
6.ステレオ表示形式の切替
 ボタンを押す。 ボタンを押す。
平行法/交差法/各種アナグリフ/鏡像/2D/上下 等各種ステレオ表示切替用のメニューに切り替わります。
このメニューに戻るには、画面左上のボタンを押します。

左から、
平行法
交差法
アナグリフ
カラーアナグリフ
Duboisアナグリフ
青黄アナグリフ
カラー青黄アナグリフ
鏡像
2D表示
上下
左右交互表示
Picasso(縦インターリーブ)
平行法(ハーフ)
7.画像の表示方向の変更
 ボタンを押すと、画像の表示方向(0°90°180°270°)に変更できます。 ボタンを押すと、画像の表示方向(0°90°180°270°)に変更できます。
終了したら画面左上のボタンを押すと、メインメニューに戻ります。
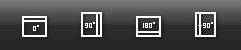
8.画像の送り/戻し
以下のいずれかの方法でフォルダ内の画像の送り/戻しができます。
・画像送り /戻し /戻し ボタンを押す。 ボタンを押す。
・ズーム倍率が100%以下の時、画面を左右方向にフリップする。
9.スライドショー
 ボタンでスライドショーのON/OFFを切り替えます。 ボタンでスライドショーのON/OFFを切り替えます。
スライドショー間隔は ボタンを押し、「設定」を選択すると表示される設定画面で、設定できます。 ボタンを押し、「設定」を選択すると表示される設定画面で、設定できます。
10.メニューボタン
画面左上の を押すと、下記メニューが表示されます。 を押すと、下記メニューが表示されます。
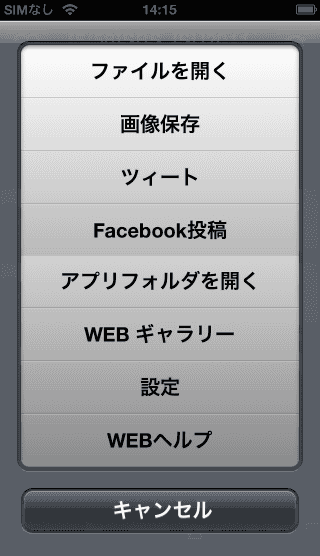
10.カメラボタン
画面右上の ボタンを押すと、カメラが起動します。(サポートモデルのみ対応) ボタンを押すと、カメラが起動します。(サポートモデルのみ対応)
|
メニューの使い方
画面左上の を押します。 を押します。
1.ファイルを開く
左右別画像とサイドバイサイド画像に対応しています。
左右別画像の場合は、左と右の二枚の画像を選択、サイドバイサイド画像の場合は、一枚の画像を選択し、右上の「Open」ボタンを押します。
左右別画像の場合は、アルバム内が全て左右ペアになるようにアルバムを作成しておくと、きちんとスライドショー表示ができます。
おなじように、サイドバイサイドの場合も、アルバム内が全てサイドバイサイド画像になるようにアルバムを作成することをお勧めします。
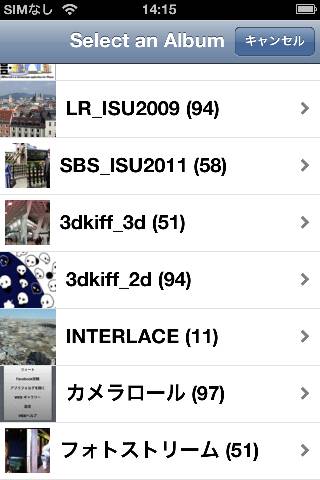 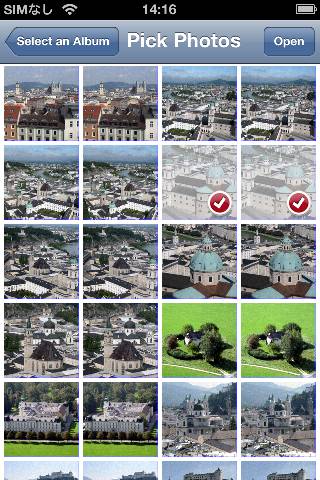
2.画像保存
表示しているステレオ形式で画像を保存します。
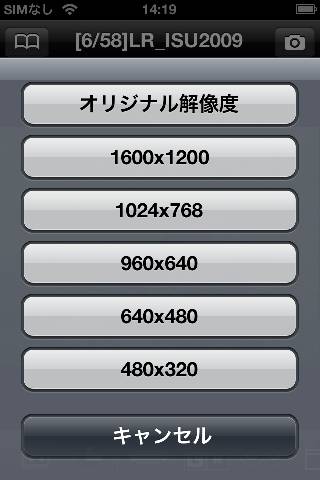
保存解像度を指定できます。
オリジナル解像度を選んでも、最大250万画素相当以上の画像は、縮小保存されます。
3.ツィート
表示しているステレオ形式の画像とともにツィートできます。
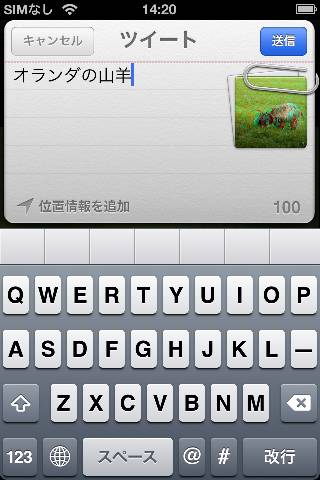
4.Facebook投稿
表示しているステレオ形式の画像をFacebookに投稿します。
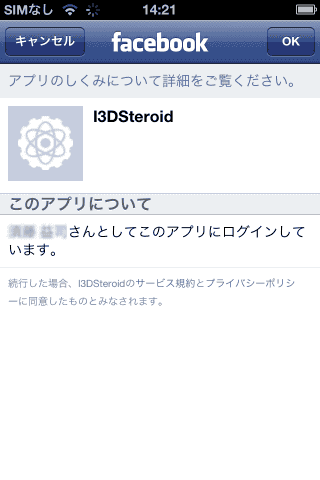
5.アプリフォルダを開く
iTune経由やE-Mail添付で取り込んだMPOファイルやJPSファイルは、アプリ専用フォルダに格納されます。
このアプリフォルダの画像を開いたり、削除することができます。
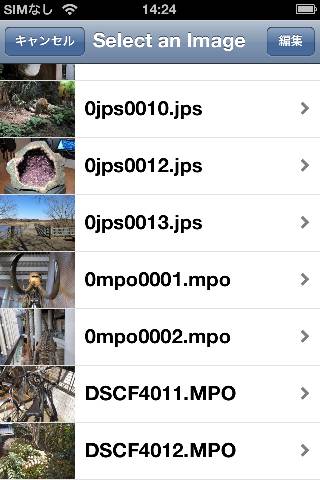 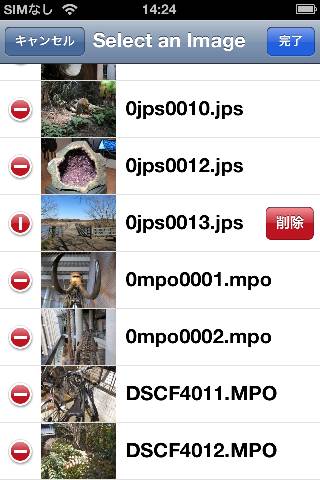
7.WEBギャラリー
表示しているステレオ形式で画像を保存します。
WEB上のステレオ写真(1000枚以上)が鑑賞できます。
スライドショーにも対応しています。
設定により、ご自分のWEBギャラリーを登録することもできます。
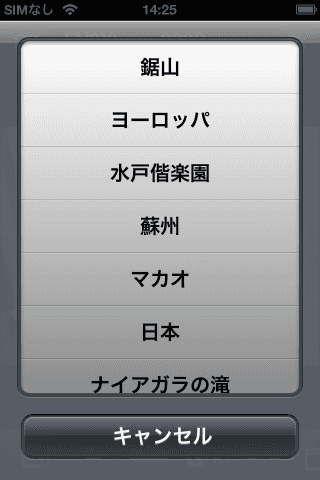
8.設定
スライドショー間隔、左右表示の時の左右画像の間のスペース、左右交互表示の間隔、ご自分のWEBギャラリーURLの設定(詳しくは後述)ができます。
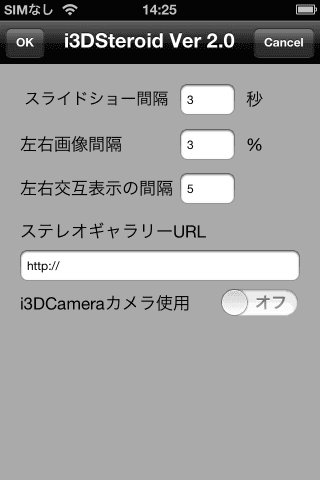
9.WEBヘルプ
このヘルプ画面を表示します。アプリに戻る場合は、右上のXボタンを押して下さい。
この画面はブラウザとなっており、MPOやJPSファイルをクリックすると、その画像をアプリフォルダに格納し、ステレオ表示します。
また、閉じた時のURLを記憶しなすので、再度開くとそのURLにジャンプします。
HELPページに戻りたい時は、右上のHelpボタンを押して下さい。
検索機能を使って、MPOファイルを探して見て下さい。
Fluボタンは、FlucardというWiFiカードを使う事で、FujiのW1/W3等の3Dカメラで撮影した画像を直接取り込む為にFlucardの設定画面にアクセスするボタンです。
FlucardとiPhoneをWiFi接続し、Fluボタンを押し、適当なMPOファイルをタップするとアプリフォルダに格納し、ステレオ表示します。
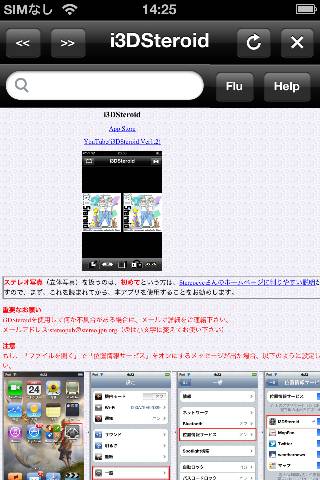 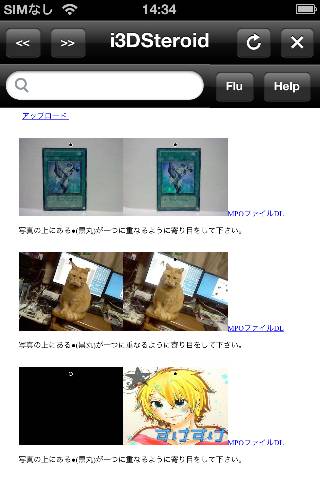
|
画像のトリミング
画像を拡大し、トリミングしたい位置に画像を移動した後、画面を長押しすると下のようなCropボタンが表示されます。
Cropボタンを押すと、表示している部分がトリミングされますので、保存やツィートにお使い下さい。
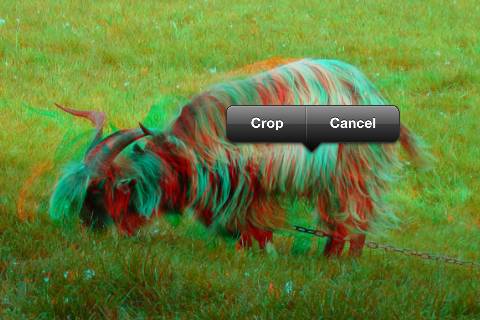
|
全画面時の深さ調整
画面をタップし、全画面表示にした状態で、画面左上をタップすると、「Depth Adjust」が表示され、深さ調整モードに入ります。
指で画像を左右にずらす事で深さを調整し、指を離すと元のモードに戻ります。
うまく合わせられなかった場合は、再度、左上をタップして、やり直してください。
 |
E-Mail添付のMPOファイルの取り込み
E-Mailに添付されたMPOファイルをタップし、「i3DSteroidで開く」を選択すると、その画像をアプリフォルダに格納し、ステレオ表示します。
もちろん、DropBoxや他のアプリからMPOを取り込む事もできます。
また、PCとUSBケーブルで接続し、iTuneのDeviceのアプリ画面からMPOを取り込む事もできます。
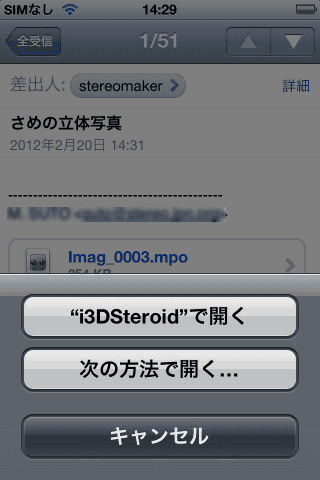 
|
カメラの使い方
画面右上の を押します。 を押します。
画面下のカメラボタンを押し、カメラを右にずらし、再度カメラボタンを押す事で、ステレオ写真が撮影され、メイン画面にステレオ表示されます。
左画像を撮影したあと、その画像がオーバーレイ表示されますので、画像をみながら右側の撮影位置を決める事ができます。
必要に応じて、調整、保存をして下さい。
 |
自分のオリジナルWEBギャラリーの作成
1.メニュー用のテキストファイルをUTF-8で作成し、ご自分のWEB ページにアップします。
このURLを、設定画面の「WEBギャラリーURL」に入力します。
メニュー用のテキストファイルの中身
名称1, ファイルリストのURL 1,
名称2, ファイルリストのURL 2,
..............
(行の最後は必ずカンマ(,)を入れて下さい。)
サンプル
http://stereo.jpn.org/jpn/iphone/sample.txt
-------------------------------------------------------------------
水戸偕楽園,http://stereo.jpn.org/3dsteroid/galleries/ume/sshow.txt,
成田山新勝寺,http://stereo.jpn.org/3dsteroid/galleries/narita/sshow.txt,
桜,http://stereo.jpn.org/3dsteroid/galleries/cherry06/sshow.txt,
箱根野外美術館,http://stereo.jpn.org/3dsteroid/galleries/openairmuseum/sshow.txt,
2. それぞれのファイルリストのテキストファイルと画像を指定したURLにアップします。
ファイルリストのテキストファイルの中身
21,0,0,0,0,左画像ファイル名1,右画像ファイル名1,,
21,0,0,0,0,左画像ファイル名2,右画像ファイル名2,,
..................
SBS形式はサポートしていません。左右別ファイルをご用意下さい。
サンプル
http://stereo.jpn.org/3dsteroid/galleries/ume/sshow.txt
-------------------------------------------------------------------
21,0,0,0,0,ume001_l.jpg,ume001_r.jpg,,
21,0,0,0,0,ume002_l.jpg,ume002_r.jpg,,
21,0,0,0,0,ume003_l.jpg,ume003_r.jpg,,
21,0,0,0,0,ume004_l.jpg,ume004_r.jpg,,
21,0,0,0,0,ume005_l.jpg,ume005_r.jpg,,
21,0,0,0,0,ume006_l.jpg,ume006_r.jpg,,
21,0,0,0,0,ume007_l.jpg,ume007_r.jpg,,
21,0,0,0,0,ume008_l.jpg,ume008_r.jpg,,
21,0,0,0,0,ume009_l.jpg,ume009_r.jpg,,
21,0,0,0,0,ume010_l.jpg,ume010_r.jpg,,
21,0,0,0,0,ume011_l.jpg,ume011_r.jpg,,
21,0,0,0,0,ume012_l.jpg,ume012_r.jpg,,
21,0,0,0,0,ume013_l.jpg,ume013_r.jpg,,
21,0,0,0,0,ume014_l.jpg,ume014_r.jpg,,
21,0,0,0,0,ume015_l.jpg,ume015_r.jpg,,
21,0,0,0,0,ume016_l.jpg,ume016_r.jpg,,
21,0,0,0,0,ume017_l.jpg,ume017_r.jpg,,
21,0,0,0,0,ume018_l.jpg,ume018_r.jpg,,
21,0,0,0,0,ume019_l.jpg,ume019_r.jpg,,
21,0,0,0,0,ume020_l.jpg,ume020_r.jpg,,
21,0,0,0,0,ume021_l.jpg,ume021_r.jpg,,
21,0,0,0,0,ume022_l.jpg,ume022_r.jpg,,
3.お試し
設定画面の「WEBギャラリーURL」に
http://stereo.jpn.org/jpn/iphone/sample.txt
を入力し、WEBギャラリーを開いて見て下さい。ギャラリーが変更されているのが確認できます。
設定画面の「WEBギャラリーURL」を空欄にすると元のギャラリーが表示されます。
[Youtube]
http://www.youtube.com/watch?v=rlD09XoWpZs