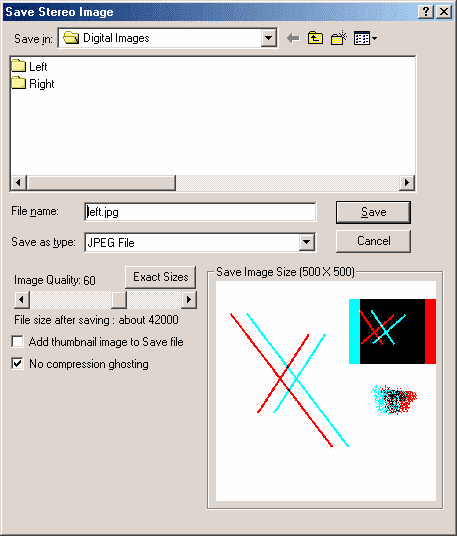
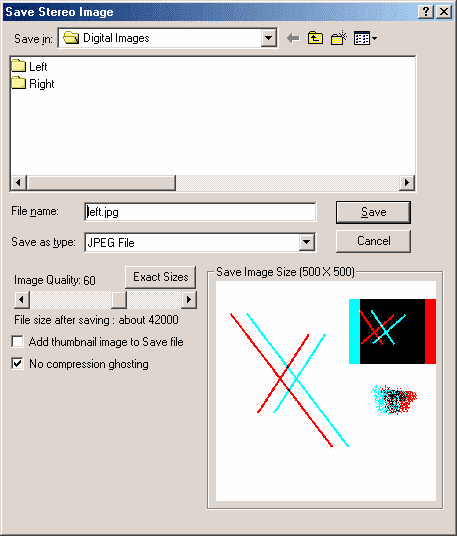
The stereo image may be saved in GIF, JPG, BMP, JPS, STJ, PNG or TIFF formats.
The PNG format is a lossless compression.
If you choose TIFF, the compression options (all lossless) will be displayed.
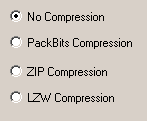
SPM reads TIFF files with any of those compression options, other software may not.
JPS files are JPG-compressed images that normally have the left-eye view on the right and the right-eye view on the left.
The initial VRex specification proposed a four-byte value in the JPG APP3 marker to define stereo format.
Originally, the defined formats were anaglyph, side-by-side, above/below and interleaved (interlaced).
The overwhelming majority of JPS files on the Internet use cross-eyed side-by-side.
Be aware that SPM will save your JPS file in whatever format you are currently displaying.
A preview image is displayed showing the stereo format that the file will be saved in.
Ensure that you were previously displaying the image in the required format (e.g. parallel, cross-eyed, anaglyph) before saving.
A default file-name is displayed together with the appropriate extension for the currently-selected file-type.
If the originals were separate left/right images with '_L' or '_R' appended to the name, these will not be included in the default filename.
All the files in the selected folder of that file-type will be displayed and you will be warned if you attempt to use an existing filename.
You may edit the file-name, but obviously not the extension.
The 'Image Quality' slidebar allows the user to choose between quality and file-size for the lossy compression methods (JPG, JPS, STJ) and displays the result in the thumbnail.
The slidebar range is '1' to '99'. High compression increases the possibility of image artifacts.
The approximate file-size after saving is displayed together with the Saved Image Size (as pixel width and height.
If you wish to add thumbnail images to a batch of files, see 'Open File List'.
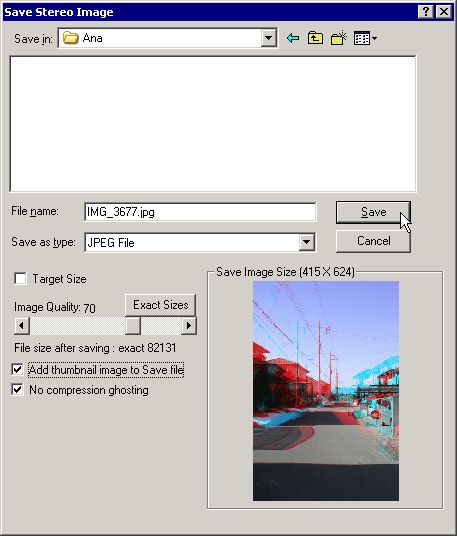
If you select 'Add thumbnail image to Save file', any existing EXIF data will be copied and the embedded thumbnail will be correctly orientated.
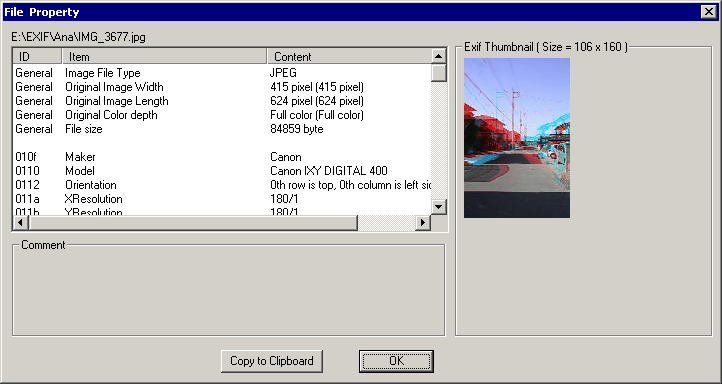
The above anaglyph was created from a pair of images that were in portrait-format.
Originally, 'Windows Explorer' and SPM's 'File Property' displayed the embedded landscape-format thumbnail.
Now, after SPM's Save the thumbnail is correctly displayed.
If there are borders around the screen image, they will be also added to the Save'd image.
If the exact File size after saving is required , click the 'Exact Sizes' button.
'No compression ghosting' may be used when saving anaglyph JPG images to eliminate the compression-ghosting associated with 'normal' JPEG compression.
The 'Image Quality' setting will still determine the magnitude of JPG artefacts, especially along high-contrast edges.
The file-size will be larger and you should check that other applications you wish to use can read this format.
Of course, this will not reduce inherent ghosting in the image.
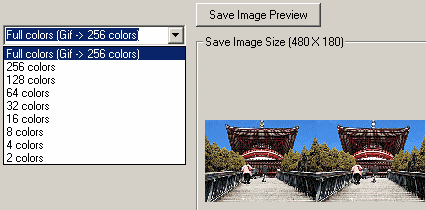
BMP, PNG, TIFF and GIF images may be saved with a reduced number of colors in order to lower the filesize.
(full-color GIF images are 256 colors).
The above screenshot shows the effect of reducing colors (within the limitations of display in this document).
The 'Save Image Preview' button opens a new window and gives you a preview with a reduced number of colors of the image about to be saved.
The mouse-wheel changes the window-size and the [F] key toggles between fitting the image to the window and displaying it at 100% size.
Evaluation of reduced color-depth should be done at 100% size.
For BMP, PNG and GIF-saving a checkbox option to 'Display Created Image in browser' will be displayed.
A 'blank' HTML page containing the image will be displayed in a new window.