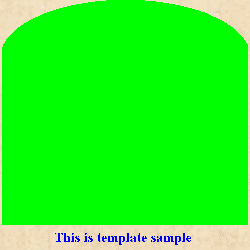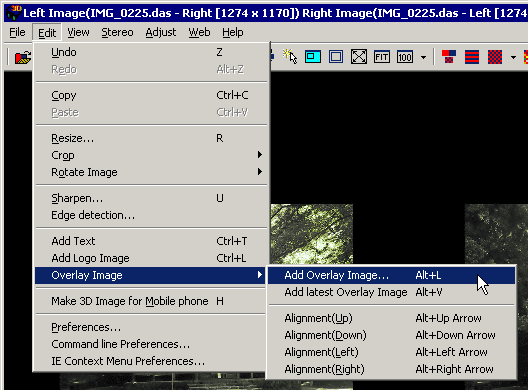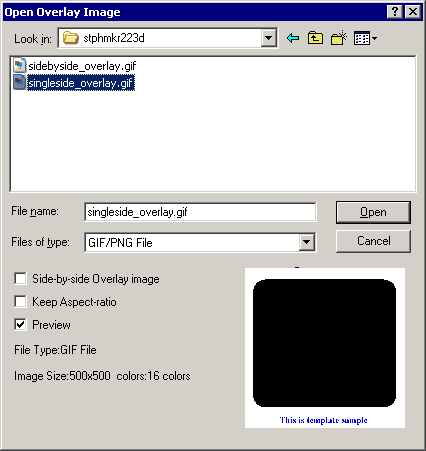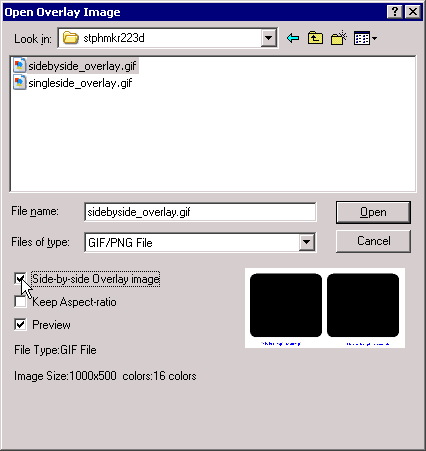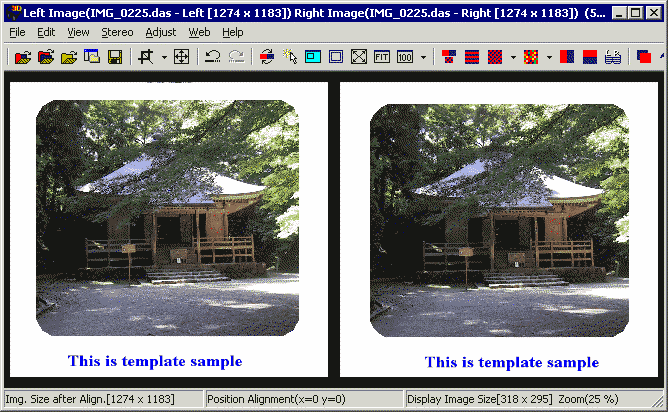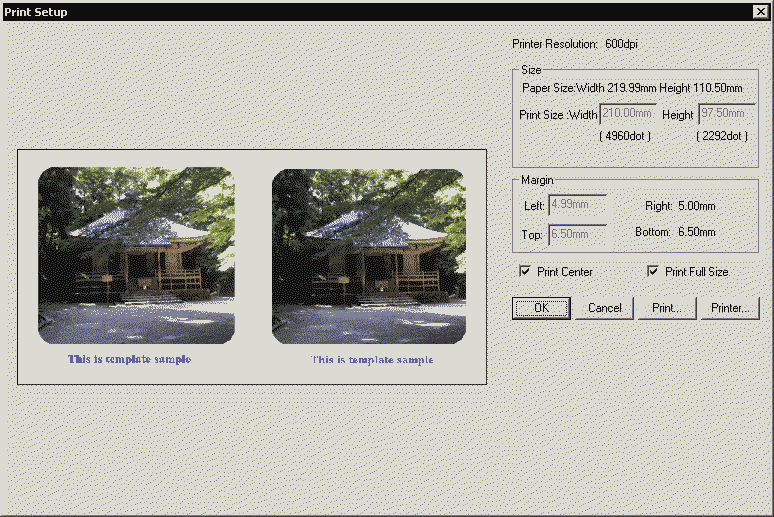Add Overlay Image (Alt+L)
You may overlay a transparent GIF or PNG image onto the background image .
This may be used to create a special frame (for printing) or simple stereo compositing.
It is also useful when the image has a white background, as the 'Print Stereo Card' rounded-top option would have no visible effect.
By using a transparent overlay with colored surround, you can frame such images, as in this example below :-
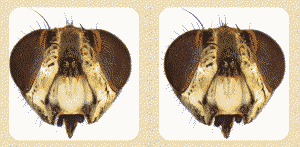
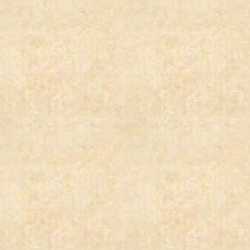 ...
...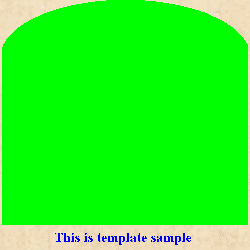
To create your overlay template using a painting programme, open a new canvas and fill with a pattern or solid color (above left).
Then, draw the desired frame-shape and fill with a solid color (green in the above example).
Add text for title/description or, alternatively, use SPM's 'Edit/Add Text' option later.
If you want different text for each left/right image (above/below or left/right), create a side-by-side template.
Save the image as a transparent PNG (or GIF).
In the above example, we selected green as the 'transparent' color.
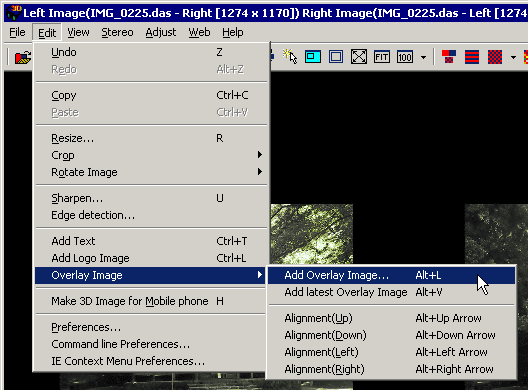
Select 'Menu/Edit/Overlay Image/Add Overlay Image'. You can use shortcut key(Alt+L).
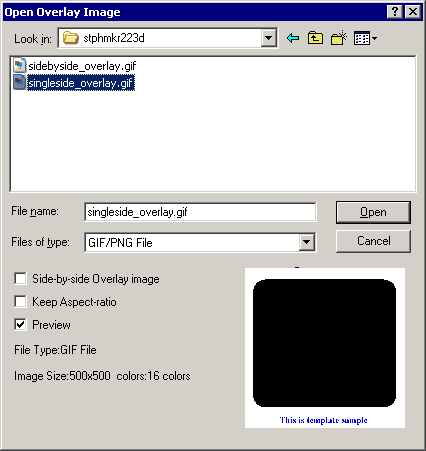
If you use single side overlay image, Uncheck 'Side-by-side Overlay image'
option.
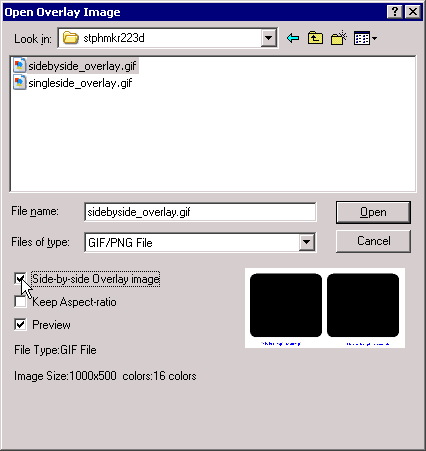
If you use side-by-side overlay image, Check 'Side-by-side Overlay image'
option.
'Keep aspect ratio' - retains the aspect-ratio of the overlay image.
If it is not the same as your background image then the background will only be partially covered and may need cropping.
The overlay is always located at the 'stereo window' and you may wish to adjust the background image
so that it is 'pushed' into the screen.
There are two ways to do this :-
- Press the [z] key (undo).
Readjust the horizontal disparity for the background using the left/right arrow-keys.
Press [Alt + v] key to add the latest overlay image).
Repeat if necessary.
-
'Live' adjustment of the background's stereo-depth may be achieved with these keys :-
Alt+Up
Alt+Down
Alt+Left
Alt+Right
These cause SPM to automatically execute the 'undo -> adjust
-> add latest overlay' sequence of operations.
This method can be slow, so the first method is generally recommended.
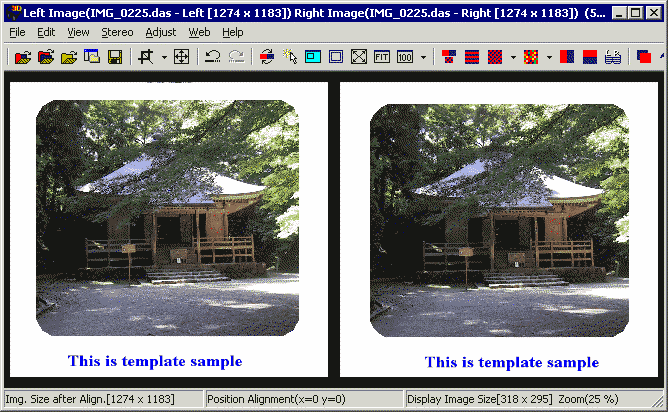
The adjusted background + overlay may now be printed, if desired.
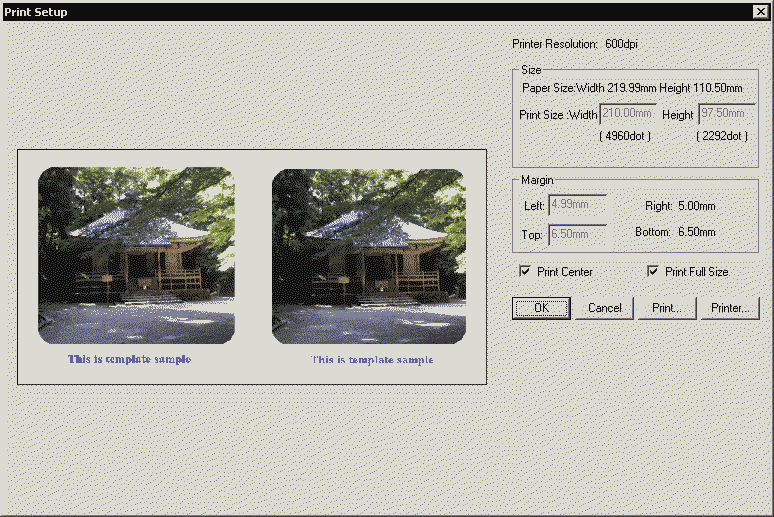
Select 'Menu/File/Print setup...' and 'Print...' for printing.
(Don't select Menu/File/Print Stereo Card...)
The image may also be saved in a format of your choice.
This is useful if you want a PhotoLab to print the images.
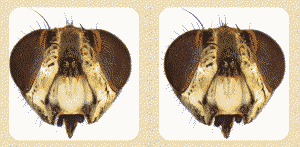
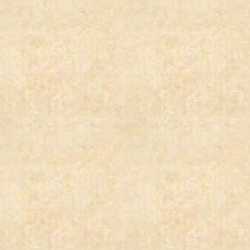 ...
...